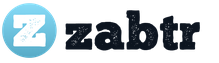Artikelinnehåll:
I alla företag där datorer / programvara betjänas av adekvata personer har vanliga datoranvändare inga administratörsrättigheter för dem, vilket avsevärt minskar risken för att radera viktiga systemfiler, installera obegriplig programvara och andra mirakel. Vissa program vägrar dock envist att arbeta utan administratörsrättigheter - och vad ska man göra om det inte finns någon önskan att ge datoradministratörsrättigheter till användaren, men det finns ett behov av att köra programmet?
Artikeln kommer att diskutera hur man tillhandahåller vanlig användare möjligheten att köra programmet och inte ge det administratörsrättigheter på datorn. Vi kommer att prata om två metoder - mer eller mindre säkra (Bevilja rättigheter till programmappen) och mindre säkra (med RunAs-programmet).
Utfärdande av rättigheter till mappen med programmet
Ofta krävs administratörsrättigheter för att ett program ska kunna utföra alla operationer med filer i sin mapp - till exempel behöver en viss programmerare skriva data till sin konfigurationsfil i mappen där den är installerad (låt oss säga den här katalogen C: \\ Program Files (x86) \\ Program). Du kan försöka ge de nödvändiga användarna fullständiga rättigheter till den här mappen. Detta görs enligt följande:
- Högerklicka på mappen, öppna Egenskaper
- I Egenskaper måste du öppna fliken säkerhet.
- Beroende på datorinställningarna antingen " Lägg till"eller" Redigera". I det första fallet måste du klicka på" Lägg till", på sekunden -" Redigera", varefter du troligen kommer att behöva ange administratörskontodata. Därefter ett fönster med" Lägg till", som du måste trycka på.
- Efter att ha tryckt på " Lägg till"lägg till alla nödvändiga användare. För att kontrollera om användarnamnet är korrekt angett kan du använda" Kontrollera namn".
- Sedan utfärdar vi fullständiga rättigheter till den tillagda användaren - för detta måste du markera rutan " Behörigheter för ....", Artikel" Fullständiga rättigheter".
Kör programmet under administratörskontot från det vanliga användarkontot
För detta ändamål kommer RunAs-programmet som kommer med Windows att göra. För att underlätta användningen är det enklaste sättet att skapa en cmd-fil, där följande ska placeras:
C: \\ WINDOWS \\ system32 \\ runas.exe / användare: \\ / SAVECRED
I stället för användarens och användarens domän anger du uppgifterna för det användarkonto som har administratörsrättigheter i domänen eller på datorn (i det här fallet skriver du datorns namn i stället för användarens domän) Istället för Path to the program, respektive, skriv sökvägen till önskad exe-fil.
Krav.
Den här artikeln gäller Windows XP.
Information
I regel döljer Windows automatiskt det inbyggda administratörskontot om datorn har flera konton med lokala administratörsrättigheter. Men det finns ett behov av att logga in på Windows under detta konto. Detta kan göras på tre sätt och valet av metod beror på inställningarna för ditt system.
Metod nummer 1. Om du använder välkomstskärmen.
1. Vänta på skärmen " Hälsning", där du uppmanas att välja önskat konto i listan;
2. Håll ned de två knapparna "Ctrl" och "Alt" på tangentbordet, utan att släppa de nedtryckta knapparna, tryck två gånger på "Del" -knappen på tangentbordet;
3. Skärmen ska visa " Logga in på Windows"med två fält" Användare "," Lösenord "och tre knappar" OK "," Avbryt "," Alternativ \u003e\u003e ";
4. I fältet Användare anger du Administratör och lösenord (om någon) och klicka på "OK";
Om du har en automatisk inloggning på Windows, dvs. uppmanas inte att ange ett användarnamn och lösenord, följ sedan dessa steg.
Slut på sessionen
<имя Вашего пользователя>
";
3. I fönstret "Avsluta Windows" klickar du på " Utgång". Vi uppmärksammar dig igen. "Avsluta" -knapp;
4. Vänta tills sessionen avslutas och " Hälsning";
5. Följ sedan stegen 2 - 4 som anges i metod nr 1;
Metod nummer 2. Om du inte använder välkomstskärmen.
Om du inte använder skärmen "Välkomst" men istället för den ser du en ram " Logga in på Windows", där det finns två fält" Användare "," Lösenord "och tre knappar" OK "," Avbryt "," Alternativ \u003e\u003e "och sedan:
1. I fältet Användare anger du Administratör
2. I fältet "Lösenord" anger du lösenordet (om sådant finns) och klickar på knappen "OK".
Om du har en entré till Windows automatisk, d.v.s. uppmanas inte att ange ett användarnamn och lösenord, följ sedan dessa steg.
1. Vänta tills skrivbordet laddas;
2. Klicka på "Start" -knappen och välj " Stänga av ...";
3. I fönstret " Stängning av Windows", i fältet" Välj önskad åtgärd "välj" Slut på sessionen <имя Вашего
пользователя>
"och klicka på" OK ";
4. Följ sedan stegen som anges i metod nr 2;
Metod nummer 3. Använda säkert läge.
1. Sätt på datorn;
2. Så snart bokstäver och / eller siffror visas på skärmen trycker du regelbundet (två gånger per sekund) på "F8" -knappen på tangentbordet;
3. En meny ska visas på skärmen. I den här menyn väljer du " Säkert läge";
4. Om ett fönster visas där du ber dig klicka på "Ja" eller "Nej", klicka på " Ja";
5. "Administratörskontot" visas automatiskt, du behöver bara välja det och ange lösenordet (om något);
En liten lärorik artikel där du lär dig hur du kan ta reda på vilka rättigheter ditt konto har, vilka andra användare som finns i systemet och hur du loggar in på operativsystemet som administratör.
Så, låt oss börja utflykten med det mest grundläggande och viktigaste.
Hur får du reda på under vilken profil (konto) du är inloggad?
I Windows XP det räcker att du öppnar Start meny och du kommer att se kontonamnet i rubriken.
I Windows 7 måste gå till Kontrollpanel och användarkonton.
I Windows XP högerklicka på Till min dator, välj Egenskaper, gå till fliken Dessutom och klicka på knappen alternativ i fält Användarprofil:
Ett fönster visas där du kan se alla användarprofiler och vid behov "lura" med dem. Men det här är som du vill.

Följ vägen i Windows 7: Kontrollpanelen -\u003e Alla objekt på kontrollpanelen -\u003e Användarkonton -\u003e Kontohantering

Låt oss ta reda på det Vilka rättigheter har kontot (profilen)?.
I XP och 7 görs detta på samma sätt - högerklicka på Till min dator (i Start-menyn eller på skrivbordet) och välj Kontrollera.

Därefter behöver vi en poäng Lokala grupper både användare och i den Användare

Om du klickar på en användare kan du också "lura" med hans rättigheter och lösenord, vilket är vad vi kommer att göra nu.
I Windows XP du kan bara ändra och lägga till en profil med administratörsrättigheter. De kan erhållas, i de flesta fall, genom att logga in i systemet på.
I Windows 7 det är mer intressant. Faktum är att även om du har ett administratörskonto är han som det inte en fullständig administratör. I "sju" finns det redan en inbyggd SuperVizor eller SuperAdministrator och för att komma in i operativsystemet under det behöver du bara avmarkera rutan Inaktivera konto i Administratörsegenskaper.

Efter det startar vi om och ett nytt konto visas vid start:

Det finns fortfarande en liten nyans här. I Windows 7 Home Basic och Starter finns det inga lokala policyer, vilket innebär att du inte kan avmarkera rutan.
Men det är okej, du behöver bara starta (konsol) (högerklicka på den och välj Kör som administratör) och ange sedan i fältet
nätanvändare Administratör / aktiv: ja
och starta om.
Det är värt att varna dig för att när du loggar in på systemet som administratör startas alla program (inklusive de som finns i) med hans privilegier. Detta kan ge grönt ljus för alla typer av virus och skadlig kod.
Och ändå är det lämpligt att ange ett lösenord för administratörskontot.
När du arbetar med Windows-operativsystemet måste användaren tillgripa problem som kräver förhöjda behörigheter. Som standard kan du redigera alla filer i Windows, installera applikationer. För att ändra vissa systemkonfigurationsfiler administratörsrättigheter krävs... Naturligtvis måste du redigera systemfiler med försiktighet, eftersom Windows vid något tillfälle inte startar eller fungerar fel.
Vissa kommersiella företag har också en administratör som övervakar datorer på kontor. För att göra detta har han förhöjda privilegier som ger åtkomst till valfri plats i systemet.
Använd kommandoraden
Den vanligaste metoden för att aktivera förhöjda behörigheter är att använda kommandoraden. I Windows 10 och 7 kan du använda Start-menyn. Högerklicka på Start bland de tio bästa och välj kommandorad som administratör... För att aktivera förhöjda privilegier kör vi i följande fras:
nätanvändaradministratör / aktiv: ja
Nu kan du logga in med det här kontot.
Windows 10 inbyggd komponent
En ganska enkel metod. I Windows 10 öppnar du aktivitetsfältets sökning och skriver in ordet " Administratör».
Klicka på resultatet " Aktivera inbyggd administratör vid nästa start ". Då måste du starta om datorn. 
Använda grupprincipredigeraren
För att använda den här metoden måste du se till att systemet har en "Professional" -utgåva, annars fungerar det inte. Vi öppnar fönstret " Kör"Använd kombinationen Win + R och skriv kommandot gpedit.msc.
Öppna nu följande avsnitt till vänster :. På höger sida av fönstret hittar vi parametern "Status för administratörskontot". Måste vara aktiv. För att göra detta dubbelklickar du på parametern och aktiverar den. 
Efter omstart av Windows kommer förhöjda rättigheter att finnas tillgängliga för användaren.
Inställningar för användarkonto
Vid någon windows-versioner det finns grundläggande parametrar för konton. För att konfigurera dem måste du hålla ner Win + R-tangenterna och skriva kommandot kontrollera användarlösenord2.
Gå till fliken "Avancerat" och tryck på knappen "Avancerat" i " Ytterligare användarhantering». 
Viktig! I den här metoden måste Windows-utgåvan motsvara den professionella utgåvan, eftersom i andra versioner “ Lokala användare och grupper" fungerar inte.

Om posten har tagits bort
Det finns tillfällen när det inte är möjligt att hitta ett konto med förhöjda rättigheter i systemet med ovanstående metoder. I det här fallet, henne kan ta bort både användare och virus. För att åtgärda problemet är det värt att följa en serie steg:
- Eliminering datorfel från säkert läge;
- Kolla upp dator för virus med olika verktyg;
- Återhämtning en systembild med DISM-kommandot;
- Återhämtning system.
I en av mina artiklar skrev jag redan att du kan lägga till och ändra egenskaperna för användarkonton via "Kontrollpanelen" - "Användarkonton". Denna metod är dock mer lämplig för vanliga användare. Men det blir bekvämare för systemadministratören att hantera konton via konsolen “Datorhantering” - “Lokala användare och grupper”.
För att komma åt datorhanteringskonsolen högerklickar du på ikonen Den här datorn på skrivbordet och väljer Hantera. Öppna sedan avsnittet "Verktyg" och välj "Lokala användare och grupper".
Snap-in “” är avsedd för att skapa nya användare och grupper, hantera konton, ställa in och återställa användarlösenord.  Lokal användare
Är ett konto som kan beviljas vissa behörigheter och rättigheter på din dator. Kontot har alltid sitt eget namn och lösenord (lösenordet kan vara tomt). Du kan också höra ett annat användarkontonamn - kontot
och istället för "användarnamn" säger de ofta logga in
.
Lokal användare
Är ett konto som kan beviljas vissa behörigheter och rättigheter på din dator. Kontot har alltid sitt eget namn och lösenord (lösenordet kan vara tomt). Du kan också höra ett annat användarkontonamn - kontot
och istället för "användarnamn" säger de ofta logga in
.
Snap-in-noden Lokala användare och grupper visar en lista över användarkonton: inbyggda konton (till exempel "Administratör" och "Gäst"), samt konton för riktiga PC-användare som du skapade.  Inbyggda användarkonton skapas automatiskt när windows-installation och kan inte raderas. När du skapar en ny användare måste du tilldela ett användarnamn och lösenord (helst) till det och även bestämma vilken grupp den nya användaren ska tillhöra. Varje användare kan tillhöra en eller flera grupper.
Inbyggda användarkonton skapas automatiskt när windows-installation och kan inte raderas. När du skapar en ny användare måste du tilldela ett användarnamn och lösenord (helst) till det och även bestämma vilken grupp den nya användaren ska tillhöra. Varje användare kan tillhöra en eller flera grupper.
Webbplatsen visar både inbyggda grupper och de som skapats av administratören (dvs. du). Inbyggda grupper skapas automatiskt när Windows installeras.  Medlemskap i en grupp ger användaren vissa rättigheter att utföra olika åtgärder på datorn. Gruppanvändare Administratörer
har obegränsade rättigheter. Det rekommenderas att du bara använder administrativ åtkomst för att göra följande:
Medlemskap i en grupp ger användaren vissa rättigheter att utföra olika åtgärder på datorn. Gruppanvändare Administratörer
har obegränsade rättigheter. Det rekommenderas att du bara använder administrativ åtkomst för att göra följande:
- installation av operativsystemet och dess komponenter (enhetsdrivrutiner, systemtjänster, servicepaket);
- uppdatera och återställa operativsystemet;
- installation av program och applikationer;
- ställa in de viktigaste parametrarna för operativsystemet (lösenordspolicy, åtkomstkontroll, etc.);
- hantering av säkerhets- och granskningsloggar;
- systemarkivering och återställning, etc.
Du som systemadministratör måste ha ett konto som är medlem i gruppen Administratörer. Alla andra användare på datorn måste ha konton som är medlemmar i antingen gruppen Användare eller gruppen Power Users.
Lägga till användare i en grupp Användareoch är det säkraste, eftersom behörigheterna som beviljas denna grupp inte tillåter användare att ändra operativsysteminställningar eller data från andra användare, installera viss programvara, men också förhindra att äldre applikationer körs. Jag har själv upprepade gånger stött på en situation där gamla DOS-program inte fungerade under en medlem av gruppen "Användare".
Grupp Kraftanvändare Stöds främst för kompatibilitet med tidigare versioner av Windows, för att köra ocertifierade och äldre applikationer. Kraftanvändare har fler behörigheter än medlemmar i gruppen Användare och mindre än administratörer. Standardbehörigheterna för den här gruppen tillåter medlemmar i gruppen att ändra vissa inställningar på datorn. Användare måste vara medlemmar i gruppen Power Users om support krävs för program som inte är Windows-certifierade.
konto en gäst ger åtkomst till datorn till alla användare som inte har ett konto. För att öka säkerheten på din dator rekommenderas att du inaktiverar kontot "Gäst" och konfigurerar åtkomst till delade datorresurser för befintliga användare.
Låt oss nu se hur ett konto skapas via konsolen "Datorhantering" - "Lokala användare och grupper".
Skapa konto
När du installerar den ursprungliga versionen av Windows XP (vilket betyder att inte monteras från Zver eller liknande) föreslås att man skapar datoranvändarkonton. Du måste skapa minst ett konto under vilket du kan logga in vid första start. Men som regel i verkliga livet det krävs att du skapar flera konton för varje användare som arbetar på datorn, eller för en grupp användare som förenas av en gemensam uppgift och åtkomstbehörigheter.
För att lägga till ett nytt konto, öppna snapin-modulen "Lokala användare och grupper" - välj mappen "Användare" - högerklicka sedan på ett tomt utrymme i höger fönster - välj "Ny användare":  Ange ett användarnamn och beskrivning i fönstret som visas. Ställ också in ett lösenord för användaren (du kan läsa hur du kommer med ett starkt lösenord för ett konto).
Ange ett användarnamn och beskrivning i fönstret som visas. Ställ också in ett lösenord för användaren (du kan läsa hur du kommer med ett starkt lösenord för ett konto).
Konfigurera sedan ytterligare parametrar - markera eller avmarkera rutorna bredvid de nödvändiga objekten:  Du kan avmarkera rutan bredvid ”Kräva lösenordsändring vid nästa inloggning” och markera kryssrutorna bredvid ”Förbjuda användarbyte av lösenord” och “Lösenordet upphör inte”. I det här fallet kommer användaren inte att kunna ändra sitt lösenord för kontot själv. Detta kan bara göras om du arbetar under ett administratörskonto.
Du kan avmarkera rutan bredvid ”Kräva lösenordsändring vid nästa inloggning” och markera kryssrutorna bredvid ”Förbjuda användarbyte av lösenord” och “Lösenordet upphör inte”. I det här fallet kommer användaren inte att kunna ändra sitt lösenord för kontot själv. Detta kan bara göras om du arbetar under ett administratörskonto.
När du har klickat på “Skapa” -knappen visas ett nytt konto i användarlistan. Dubbelklicka på den och gå till fliken "Gruppmedlemskap" i fönstret som öppnas. Klicka här på knappen "Lägg till" - "Avancerat" - "Sök". Välj sedan den grupp som användaren ska tillhöra (vi rekommenderar gruppen Användare eller Power-användare) och klicka på OK i alla fönster som visas. Därefter, på fliken "Gruppmedlemskap", ta bort alla grupper från listan, förutom den du just valt. Klicka på “OK”:  Således har du skapat ett nytt konto och lagt till det i gruppen.
Således har du skapat ett nytt konto och lagt till det i gruppen.
Berätta nu för användaren (i vårt fall Ivanov) hans kontonamn ( iva) och ett lösenord så att han kan logga in. På alla datorer i nätverket, till vars resurser Ivanov behöver åtkomst, måste han skapa samma konto med samma parametrar. Om det inte finns något konto för Ivanov på någon dator i nätverket och "Gäst" -kontot är inaktiverat, kommer inte Ivanov att kunna se datorns delade nätverksresurser.
Om användarkontot inte längre behövs kan du radera det. Men för att undvika olika typer av problem rekommenderas användarkonton att inaktiveras innan de tas bort. För att göra detta högerklickar du på kontonamnet - välj "Egenskaper" - i fönstret för kontoegenskaper, markerar rutan bredvid "Inaktivera konto" och klicka på "OK". När du har verifierat att detta inte är ett problem (observera nätverket i några dagar) kan du säkert radera kontot: högerklicka på kontonamnet och välj ”Ta bort” från snabbmenyn. Ett borttaget användarkonto och all data som är kopplat till det kan inte återställas.
Åtkomstkontroll
Så låt oss säga att det finns flera användare som arbetar på samma dator, och du har skapat ett eget konto för var och en enligt reglerna som beskrivs ovan. Men plötsligt fanns det ett behov av att stänga åtkomst till vissa mappar eller filer på datorn för vissa användare. Denna uppgift löses genom att tilldela vissa behörigheter till datorresurser.
Åtkomstkontroll är att ge användare, grupper och datorer vissa rättigheter att komma åt objekt (filer, mappar, program, etc.) via nätverket och på den lokala maskinen.
Användaråtkomstkontroll lokal datoroch utförs genom att ändra parametrarna på fliken “ säkerhet”I fönstret“ Egenskaper ”:

Konfigurera säkerhet för mappen Mina dokument
Flik “ Tillgång”I samma fönster används för att styra nätverkstillgång till delade objekt (filer, mappar och skrivare) på datorer i nätverket.
I den här artikeln kommer vi att prata om åtkomstkontroll lokala användare till föremål lokal dator... Denna funktion är endast tillgänglig i NTFS-filsystemet. Om filsystemet är NTFS på din dator men fliken "Säkerhet" inte visas, gå till "Start" - "Kontrollpanelen" - "Mappalternativ". Avmarkera kryssrutan på fliken Visa under Avancerade alternativ Använd enkel fildelning (rekommenderas)”Och klicka på” OK ”:  Grundkonceptet associerat med åtkomstkontroll är Behörigheter
.
Grundkonceptet associerat med åtkomstkontroll är Behörigheter
.
Behörigheter avgör vilken typ av åtkomst en användare eller grupp har till ett objekt eller dess egenskaper. Behörigheter gäller för filer, mappar, skrivare, registerobjekt. För att ställa in eller ändra behörigheter för ett objekt, högerklicka på dess namn och välj kommandot "Egenskaper" från snabbmenyn. På fliken Säkerhet kan du ändra behörigheterna för en fil eller mapp genom att markera eller avmarkera rutorna bredvid önskade objekt i listan över behörigheter.
För varje användare kan du ställa in sina egna behörigheter. Först måste du välja en användare i listan och sedan ange behörigheterna för den användaren. En användare kan till exempel bara få läsa innehållet i en viss fil (behörighet “ Läsning”), En annan - för att göra ändringar i filen (tillstånd” Redigera"), Och alla andra användare bör nekas åtkomst till den här filen helt och hållet (avmarkera alla rutor under artikeln" Tillåta", Eller markera alla rutor" Förbjuda”).
För att se alla effektiva behörigheter för filer och mappar på den lokala datorn, välj "Egenskaper" - "Säkerhet" - "Avancerat" - "Effektiva behörigheter" - "Välj" - "Avancerat" - "Sök", välj namnet på önskad användare och klicka på “OK”. Objekt markerade med kryssrutor är behörigheter för den här användaren:  I samma fönster kan du se flikarna "Behörigheter", "Granskning", "Ägare". Jag kommer inte att döma över dem i detalj inom ramen för denna artikel, eftersom det är redan för voluminöst.
I samma fönster kan du se flikarna "Behörigheter", "Granskning", "Ägare". Jag kommer inte att döma över dem i detalj inom ramen för denna artikel, eftersom det är redan för voluminöst.
Om det inte finns någon användare i listan över användare på fliken Säkerhet som du vill tilldela behörigheter till, klickar du på följande knappar på fliken Säkerhet i följd: Lägg till” – “Dessutom” – “Sök”. Välj namnet på det användarkonto som du vill tilldela behörigheter till från listan och klicka på OK. Istället för en enskild användare kan du välja en grupp - behörigheter tillämpas på alla användare i den här gruppen. Kom ihåg dessa knappar väl. Du kommer att följa den här proceduren i alla fall när du behöver lägga till en ny användare i listan över behörigheter, granskning, ägande, nätverksåtkomst etc.
Åtkomstkontroll är inte bara för användare lokal dator, men också för åtkomst till delade filer, mappar och skrivare via nätverket. Jag har redan pratat om differentieringen av åtkomsträttigheter för nätverksanvändare i förhållande till mappen i artikeln.