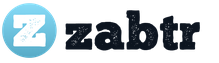- Viloläge i Windows 8 är detta ett lågeffektläge på datorn där en del av hårdvaran (hårddisk, matris) är avstängd och resten är avstängd. Öppna dokument och andra data sparas i RAM. Systemet i detta läge kan återställas till fungerande skick så fort som möjligt.
- Viloläge - detta sparas den aktuella sessionen till en speciell fil på hårddisken - hiberfil.sys med efterföljande avstängning av datorn. När du avslutar viloläget laddas hiberfil.sys-data in i RAM igen och du kan fortsätta arbeta från den punkt där du slutade. Detta läge är avsett för bärbara datorer eftersom det sparar batteriström.
- Hybrid viloläge kombinerar båda de tidigare. En session i detta läge sparas både i minnet och på hårddisken. Om datorn inte stängs av under vilotiden återställs sessionen från minnet, om det händer - från hårddisken. Hybrid-viloläge är utformat för stationära datorer. Om den är aktiverad blir viloläge otillgänglig och försvinner från listan över sätt att stänga av datorn, som i detta exempel:
Hur väcker jag min dator?
I de flesta fall måste du trycka på strömbrytaren på chassit en gång för att väcka din dator från viloläge eller viloläge. Men på vissa modeller måste du göra något annat för detta - tryck på en tangent på tangentbordet eller öppna locket till den bärbara datorn.
Hur inaktiverar du viloläge i Windows 8?
Du kan stänga av viloläge i Windows 8 via tunnelbaneapplikationen Datorinställningar eller Kontrollpanelen.
Den första metoden (via kontrollpanelen)
Tryck på Windows + I på tangentbordet (för att öppna listan med alternativ i Charms-fältet) och välj "Kontrollpanelen".

Eller öppna snabbmenyn för Windows-knappen och klicka på motsvarande objekt.

Öppna kategorin Maskinvara och ljud på Kontrollpanelen.

Och sedan - avsnittet "Strömförsörjning".

Klicka på sidomenyn för viloläge.

Expandera listrutan "Sätt den här datorn i viloläge" och välj "Aldrig". Klicka på knappen "Spara ändringar".

Att inaktivera viloläge på en bärbar dator kan vara ännu snabbare. För att komma in i inställningarna, klicka på batteriladdningsikonen i systemfältet,

klicka på "Avancerade energialternativ"

och välj "Aldrig" från samma lista. Här, som du kan se, kan du stänga av viloläget både när det matas från en källa (nät eller batteri) eller båda.

Andra vägen
Den tidigare metoden är lämplig för olika windows-versioner ("Seven", whist, "eight"), och den här är endast för Windows 8, eftersom det inte finns några tunnelbaneapplikationer i föregångarsystem.
Gör följande för att inaktivera viloläge:
- Tryck på Windows + I-kombinationen och klicka längst ned på panelen "Ändra datorinställningar".

- Klicka på menyn Dator och enheter.

- Öppna avsnittet Avstängning och sömn och expandera rullgardinsmenyn Viloläge.

Välj "Aldrig" i listan. Inställningen träder i kraft utan bekräftelse.

Samma åtgärder hjälper till att inaktivera övergången till viloläge, om den är aktiv.
Vad händer om min Windows 8-dator inte går i viloläge eller vaknar spontant?
Vi förbjuder enheter att "väcka" datorn
Olika enheter, särskilt de som är anslutna via USB (möss, flashenheter etc.), kan väcka datorn från viloläge. För att hindra dem från att göra detta utan din vetskap, gör följande:
1. Installera de senaste drivrutinerna på moderkortets chipset och själva enheterna (om de fungerar med separata drivrutiner).
2. Öppna "Enhetshanteraren" på något av följande sätt:
- Expandera snabbmenyn för Windows-knappen och klicka på motsvarande objekt.

- Tryck på Windows-tangenten + F-tangentkombinationen (för att starta sökfunktionen) och ange "enhetshanteraren" i sökrutan. Öppna den hittade filen.

3. Välj "Egenskaper" från snabbmenyn för den anslutna enheten (i vårt exempel är detta en mus).

4. På fliken Energihantering avmarkerar du ”Tillåt att den här enheten väcker min dator” och klickar på OK.

Inaktivera programvarväckningstimrar
Förutom enheter, program eller snarare kan vissa schemalagda uppgifter som låter dig väcka datorn från viloläge också störa "viloläge" på en dator. För att inte konfigurera varje program separat kan du stänga av väckningstimern på en gång för alla.
För detta:
- Öppna avsnittet ”Strömförsörjning” enligt instruktionerna ovan. Klicka på “Configure Power Scheme”.

- I nästa fönster klickar du på länken "Ändra avancerade ströminställningar".

- I listan över avancerade alternativ hittar du "Sleep", expanderar den och ställer in "Tillåt wake timers" till "Disable".

Klicka på OK för att bekräfta och avsluta.
De flesta PC-användare vet inte hur man stänger av Windows 7-viloläge, och ibland är det nödvändigt att göra detta, eftersom det inte alltid är bekvämt för användaren.
Viloläge är ursprungligen en mekanism för låg energiförbrukning.
Under normal drift förlorar ingen datadata i detta tillstånd. Om en plötslig avstängning inträffar kan data återställas från hårddisken.
Viloläge för bärbara datorer och datorer
Det finns flera typer av sådan "sömn":
- Enkel. Alla filer och dokument är öppna på datorn. När du går in i detta tillstånd sparas all originaldata i PC-minnet och sedan går systemet till energibesparing.
Processen är lite som att sätta på en paus när du lyssnar på ljudinspelningar eller en film. - Viloläge. Denna typ av "sömn" används på bärbara datorer eftersom den är den mest ekonomiska och förbrukar mindre batteriström. All information sparas först på hårddisken, varefter datorn går i energisparläge.
- Hybrid typ. Ingår som standard i stationära datorer med programvara. Alla parametrar och filer sparas på hårddisken innan den slås på och systemenheten går automatiskt i energisparläge.
När lamporna släcks eller andra strömavbrott återvinns all information enkelt från C-enheten.
Inaktivera viloläge på en stationär persondator
Om du inte behöver viloläge och du inte vet hur du inaktiverar viloläge i Windows 7-inställningarna, använd följande rekommendationer.
Gå till Start - Kontrollpanelen.
De inställningar vi behöver finns i avsnittet Kategori. Gå dit och ange sedan artikeln "Hårdvara och ljud".
välj där avsnittet "Strömförsörjning", där du kan ändra de aktuella inställningarna.
Ändring av inställningarna är dock möjlig om användaren vet konto administratör.
Det här är "Inställningar för viloläge". Klicka på knappen.
Något liknande detta kommer att se ut som "Power plan settings" -fönstret som visas på bilden nedan. Här kan du inaktivera övergången till datorn till viloläge Windows 7.
För att din dator ska kunna fungera hela tiden måste inställningarna ställas in, som visas på bilden nedan, det vill säga läget "Aldrig" när du stänger av skärmen och byter till "viloläge".
Råd. För att inaktivera "sömn", gå till planen som för närvarande är aktiv. Gå sedan till avsnittet "Överför datorn till sovande läge", Där du måste välja" Aldrig "-funktionen. Spara sedan inställningarna.
Så här stänger du av Windows-viloläge (7, 8.1, 10)
Huvudfunktionen för viloläget är att spara energi. Men ibland kan detta läge orsaka besvär. Till exempel när du tittar på filmer eller TV-program över Internet.
För att ytterligare inaktivera viloläget kan du ange de avancerade inställningarna för Windows 7 och sedan klicka på fågeln nära objektet Viloläge.
Klicka på alternativet Inaktivera i inställningarna Tillåt hybrid viloläge.
För att avbryta funktionen för automatisk övergång till "viloläge", välj funktionen "Aldrig" i inställningarna.
För att göra detta, ange siffran 0 i raden för minuttillstånd. Tryck på "Apply" och "OK".
I samma sekvens, där det finns ett värde "Sleep after", kan du inaktivera viloläge i Windows 7-inställningarna.
Hur inaktiverar du viloläge på en bärbar dator?
Den bärbara datorn har en "sömn" -funktion, men annorlunda. För att ändra det rekommenderas att du gör andra steg.
Som användare måste du ändra de aktuella inställningarna när du växlar mellan batteriström och ström.
Så, i de beskrivna inställningarna, kommer du att se två värden:
- "På batteri"
- "Från nätverket."
För att ange inställningarna måste du högerklicka på datorns panel:
Funktionerna "Aktivitetsfältets egenskaper och Start-menyn" visas, gå sedan till "Strömförsörjning" - "Ställa in planen ..." Balanserad ", som visas av den röda pilen i bilden, gå till" Ändra avancerade inställningar ... ".
I parametrarna, hitta "Viloläge" ställa in värdet till "0".
Så här inaktiverar du viloläge i Windows 7 (användbar)
Guide: Så här inaktiverar du viloläge i Windows 7
Du kan inte bara ändra vilolägesinställningarna som beskrivs ovan utan också i ett annat format.
För att bärbara datorer ska fungera korrekt skapas systemfilen hiberfil.sys på C-enheten.
Den här filen registrerar information om Windows 7 RAM när du byter till ett eller annat energisparläge.
Om du inaktiverar "viloläge" på ett vanligt sätt kan filen inte raderas, vilket innebär att du måste göra det manuellt. Detta frigör flera gigabyte hårddiskutrymme.
För att ange den här systemfilen anger du dock ditt lösenord.
I systemfilerna ser dokumentet ut som i bilden nedan.
Hur anger jag Windows 7-kommandotolken? För att göra detta, gå till Start - Kör eller skriv kommandoraden genom sökningen.

Det finns många variationer i användningen av en dator. Enligt en av dem kan det krävas när som helst, till exempel via en fjärranslutning, men det är inte tillgängligt eftersom datorn är i viloläge och nätverket inte stöder ett "magiskt paket" för att väcka enhet. Av detta och många andra skäl vill användare inaktivera viloläge på sin dator. I den här artikeln kommer vi att överväga möjliga alternativ för var och hur du inaktiverar viloläge i Windows 10, 7, 8, XP
Så här inaktiverar du din dator från att somna (sömn)
Låt oss först överväga det enklaste sättet att inaktivera, nämligen hur man tar bort viloläge på Windows 10 (Windows 10).
Inaktivera via Windows 10-inställningar
I Windows 10 börjar Microsoft gradvis flytta från Kontrollpanelen till Windows-inställningar, eftersom det är mycket bekvämare och praktiskt när alla inställningar är på ett ställe. Eftersom det inte finns något inställningsfönster i Windows 8 och äldre är den här metoden endast avsedd för Windows 10.

För att hitta fönstret "Alternativ" måste du klicka på Start och välja kugghjulsikonen (eller så kan du trycka på Win + i). Gå till "System" -parametrarna och öppna sedan Kraft och sömn... Ställ in "Aldrig" i objektet som heter Sleep.
Men eftersom Microsoft duplicerar inställningarna från kontrollpanelen visar vi den nuvarande metoden för Windows 8/7 / XP-system, liksom för den 10: e versionen.
Inaktivera i Windows Kontrollpanel
Kontrollpanelen har alltid varit den viktigaste platsen för anpassning och systemjustering, fram till ankomsten av den 10: e versionen av systemet. Vi visar var och hur du inaktiverar skärmdval på en dator (PC) och bärbar dator för Windows 8/7 och XP, med hjälp av kontrollpanelen som ett exempel.

För att öppna det lika på alla system, tryck på Win + R och skriv kommandokontrollen i "Kör" -fönstret och klicka sedan på OK.

Sök sedan och gå till inställningarna "Strömförsörjning"... Glöm inte att byta display till små eller stora ikoner. Eller, enklare, i rutan Kör, skriv kommandot powercfg.cpl och klicka på OK.

Klicka på på vänster sidofält "Inställningar för viloläge" eller på vald "Power plan settings".

Därefter kommer du till de inställningar vi behöver och var mittemot parametern "Översätt PC ..." välj Aldrig i rullgardinsmenyn.
Om din bildskärm går i viloläge och du inte vet hur du inaktiverar den i Windows 7, 10, kommer parametern att hjälpa dig Stäng av displayen... Det här alternativet är utformat för att spara energi när enheten inte används, men själva datorn är aktiv. Inställning inaktiverar aldrig skärmens viloläge.
Således går datorn inte längre i vila om inga alternativa värden ställs in, vilket vi kommer att diskutera senare.
Koppla bort via strömförsörjningen
Ibland kan det finnas konflikter mellan sömninställningar och energisparametrar på grund av olika värden. Till exempel, om schemat anger ett värde som är större än Aldrig och inställningarna går till viloläge, kan både den ena och den andra parametern betraktas som ett prioritetsvärde. Allt beror till stor del på chipsetdrivrutinen, som samordnar driften av strömförsörjningskretsarna.
Det fanns fall där båda parametrarna var på värdet "Aldrig", men datorn fortsatte att somna, orsaken var felaktiga powercfg-inställningar, men mer om det senare. Låt oss gå tillbaka till strömförsörjningsdiagrammet.

Gå till "Strömförsörjning"och sedan till inställningarna för det aktiva schemat. Vänligen välj "Ändra avancerade ströminställningar".

Värdet "Sleep" vi behöver innehåller flera inställningar. Till exempel - "Sov efter" och "Viloläge efter" väcka enheten i vila eller i viloläge efter en period av inaktivitet. Och peka "Tillåt väckningstimrar" - låter dig väcka enheten av några utlösare, om vilka lite senare.
För Windows Sleep After-alternativ och "Viloläge efter" välj alternativet - Stäng aldrig av viloläget i Windows 10/8/7.
Dessutom
Du kan använda kommandot powercfg för att anpassa energischemat mer detaljerat. Med det här kommandot kan du utföra en fullständig diagnos av elsystemet och identifiera de mest strömkrävande applikationerna, bestämma källan till enhetens väckning och mycket mer. Kommandon ska anges i fönstret "Kommandorad" exakt på uppdrag av administratören. Kommandot powercfg /? Ger hjälp för denna inställning.
Låt oss analysera de viktigaste kommandona:

- Powercfg / energi - analys av energibesparingssystemet för fel och varningar. När analysen är klar genereras rapporten i System32-mappen.
- Powercfg / waketimers - en lista över väckningstimern som vi pratade om tidigare.
Du kan också ställa in tiden enheten går i vila:
powercfg -x-standby-timeout-ac 0
där 0 aldrig är och 15 är 15 minuter (växelström för nätström, likström för batteriström)
- står fast vid - detta är ett viloläge när datorn är "inaktiv"
- övervaka - stäng av monitorn
- övervintra - övergång till viloläge.

Du bör också vara uppmärksam på chipsetdrivrutinerna, till exempel Intel Management Engine och andra, under installationen av vilka problem med att somna och eventuella problem med strömförsörjning löses. Glöm inte att använda de strömförsörjningskretsar som rekommenderas av tillverkaren. Som praxis har visat löser dessa system verkligen många av problemen i samband med sömn och konsumtion.
I den här artikeln tittade vi på de viktigaste sätten när datorn går i viloläge, samt hur man inaktiverar övergången till viloläge i Windows 7/8/10. Om du har några problem och problem hjälper vi dig gärna i kommentarerna.
Ha en bra dag!
Operativsystemet Windows 7 erbjuder flera lägen som datorn automatiskt går in när användaren är inaktiv. En av dem är sovhytten. Hur skiljer det sig från andra? Hur kan jag inaktivera det via kontrollpanelen?
Typer av Windows 7-lägen
- Viloläge är ett lågt energiförbrukningsläge vid byte till vilket alla öppna dokument och applikationer sparas i enhetens RAM. Detta slår på och av datorn på några sekunder. Det är som att pausa medan du tittar på en video. Det här läget är flyktigt, så du får inte beröva datorn strömförsörjningen (koppla bort nätet eller ta ut batteriet), annars går alla osparade data förlorade.
- Viloläge - läget låter dig lagra all data utan att ansluta till en strömkälla under lång tid, eftersom informationen lagras inte i RAM, utan på hårddisken i filen hiberfil.sys. Det tar lite längre tid att sätta på och stänga av datorn, men enheten startar snabbare än att stängas av. Viloläge designades speciellt för bärbara datorer, men det finns också på stationära datorer.
- Hybrid-viloläge kombinerar de tidigare två kvaliteterna. När du byter till den sparar datorn alla öppna dokument och program både i RAM och på hårddisken. I händelse av strömavbrott kommer all data att återställas direkt från hårddisken när enheten slås på. Om det inte finns några problem med strömförsörjningen startar datorn som efter viloläge.
Oftast är standardinställningarna viloläge. Hur kan jag stänga av den?
Inaktivera viloläge via kontrollpanelen
- Klicka på "Start" -knappen och välj komponenten "Kontrollpanelen".
 Gå till enhetens kontrollpanel
Gå till enhetens kontrollpanel - Gå till System och säkerhet.
 Välj "System och säkerhet"
Välj "System och säkerhet" - Välj Energialternativ.
 Välj "Strömförsörjning"
Välj "Strömförsörjning" - Du kommer till sidan Välj kraftplan. Klicka på "Ställ in en kraftplan" bredvid den aktuella planen.
 Välj "Konfigurera kraftplan"
Välj "Konfigurera kraftplan" - Gå till "Ändra avancerade ströminställningar".
 Gå för att ändra avancerade parametrar
Gå för att ändra avancerade parametrar - Dubbelklicka på sovmenyn på fliken Avancerade alternativ. Klicka sedan på "Sov efter".
 Klicka på "Sleep After"
Klicka på "Sleep After" - Bärbara datorer har flera alternativ: på batteri eller elnät. I båda punkterna klickar du på tiden och använder pilarna för att sänka den till värdet "Aldrig".
 Viloläge slås inte längre på automatiskt med några inställningar
Viloläge slås inte längre på automatiskt med några inställningar Stationära datorer har ett strömläge, så ändra bara "Värde" till "Aldrig".
 Viloläge på stationära datorer inaktiveras på samma sätt
Viloläge på stationära datorer inaktiveras på samma sätt - Om så önskas kan du göra samma procedur med resten av lägena. Efter alla utförda åtgärder, glöm inte att klicka på "OK" för att ändringarna ska träda i kraft.
Så här inaktiverar du datorn somnar i Windows 7 (video)
Datorn kan automatiskt gå i viloläge när användaren är inaktiv. Detta kan ändras om så önskas. Windows 7-inställningar gör det enkelt att hantera strömlägen.
I en bärbar dator på Windows 7, Windows 8, Vista eller XP, förutom avstängning, finns sömn, viloläge och hybrid. Du kan stänga av dem om du vill. Kom bara ihåg att när du slår på den, uppstår den största belastningen på dess komponenter, därför rekommenderas det ofta inte att stänga av och sätta på den.
Att sätta din bärbara dator i viloläge sparar din session så att du kan komma tillbaka till jobbet mycket snabbt, med minimal strömförbrukning. Finns det några nackdelar? Endast en sak - du kan inte använda den just nu - att vakna.
Viloläge liknar funktionellt "viloläge", bara när den används stängs den bärbara datorn av och alla processer spelas in på hårddisken med efterföljande återställning när den slås på. Detta sparar batteriström.
Hybridläget är mer inriktat på stationära datorer. Själva namnet talar om dess funktion - det är kombinationen av de två tillsammans (hybrid och sovande). Om elen plötsligt stängs av kommer datorn att gå in i den för att därefter återställa de pågående processerna.
Hur du inaktiverar viloläge för bärbar dator i Windows 7 och 8
I bärbara datorer med Windows 7 och Windows 8 inaktiveras övergången till viloläge på samma sätt.
Inaktivera viloläge i Windows XP
I Windows XP är viloläget avstängt lite från i vin 7. För att göra detta, klicka på ett tomt utrymme på skrivbordet med höger pekplatta eller musknapp och gå till “egenskaper.
Ett nytt fönster öppnas för dig. I den går du till kategorin "skärmsläckare" och klickar på "ström" och avmarkerar sedan bara rutan bredvid raden "tillåt att gå in i viloläge". Det är allt automatiskt, detta kommer inte längre att hända.
Så här stänger du av viloläge när du stänger locket till en bärbar dator
Så att när locket är stängt går den bärbara datorn inte i "viloläge", titta på den sista siffran, det finns en rad under "ändra ytterligare ströminställningar".
Om du klickar på den öppnar du många ytterligare inställningar, inklusive vad du ska göra när du stänger locket på den bärbara datorn. Jag kommer inte att beskriva i steg - du kommer att räkna ut det själv genom att trycka på +.
Jag kan bara säga en sak. Om du stänger av "viloläge" - stäng av när du stänger locket, annars riskerar du att förstöra monitorn.
När den bärbara datorn är påslagen blir den varm och temperaturen kan skada skärmen - stäng alltid av den. Lycka till.