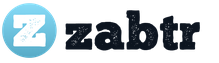โปรแกรมสกินส่วนใหญ่ที่ติดตั้งบนคอมพิวเตอร์พยายามวางไว้ในรถของคุณ นั่นเป็นเหตุผลว่าทำไมจำนวนไอคอนในซิสเต็มเทรย์ (Tray) จึงเพิ่มมากขึ้นเรื่อยๆ และเวลาที่ใช้ระบบปฏิบัติการก็ใหญ่ขึ้นเรื่อยๆ ทุกวัน!
ในกรณีส่วนใหญ่ไม่จำเป็นต้องมีโปรแกรมอัตโนมัติ ฉันจะเปิดการต่ออายุอัตโนมัติสำหรับโปรแกรมและเปลี่ยนจำนวนไอคอนสำหรับวันที่ของฉันได้อย่างไร
คุณเคยเห็นโปรแกรมที่เปิดใช้งานอัตโนมัติมากมายใน Windows 7 ดังนั้นอย่ากลัวเลย
กดปุ่ม START 1 จากนั้นใส่คำในแถวเสียง 2 msconfig.phpและกดปุ่มค้นหา 3 หากคุณต้องการดูทุกสิ่ง คุณไม่จำเป็นต้องกดปุ่ม - การค้นหาจะดำเนินการโดยอัตโนมัติ
 เล็ก 2
เล็ก 2
เมื่อฉันเรียก msconfig พบ 1 โปรแกรม (รูปที่ 2) ชื่อคิลโคมา msconfig.exe
 เล็ก 3
เล็ก 3
หน้าต่าง System Configuration จะเปิดขึ้น (รูปที่ 3) ในหน้าต่างนี้ เลือกแท็บ Automatics (วงกลมสีแดง)
 เล็ก 4
เล็ก 4
ในรายการองค์ประกอบการเปิดใช้งานอัตโนมัติ คุณสามารถนับโปรแกรมเหล่านั้นที่ค้างอยู่อย่างไม่สุภาพเมื่อคุณเริ่ม Windows วางไอคอนในลำดับเดียวกัน และบางครั้งก็เปิดกล่องโต้ตอบโดยไม่ต้องถาม!
ลูกน้อยของฉันคุณจะเห็น: ทำเครื่องหมายในช่องเพื่อระบุโปรแกรมที่ทำงานในโหมดอัตโนมัติ Ale tse คือยอดภูเขาน้ำแข็ง! ด้านล่างนี้คือรายการโปรแกรมที่มีขนาดใหญ่กว่าหลายเท่าซึ่งจะเริ่มการเชื่อมต่อบางส่วนโดยอัตโนมัติ
การดำเนินการของคุณในการบริจาคนี้คือยกเลิกการทำเครื่องหมายที่ช่องด้านหน้าโปรแกรมที่คุณจะถูกดึงดูดเมื่อเริ่ม Windows แต่คุณไม่ต้องการอะไรเลย!
ประการแรกตามชื่อ องค์ประกอบได้เปรียบอัตโนมัติสิ่งสำคัญคือต้องพิจารณาว่าจะใช้โปรแกรมประเภทใดสำหรับองค์ประกอบนี้ แล้วสงสัยว่าทีมอยู่ในโฟลเดอร์โปรแกรมอะไร หากคุณไม่เห็นแถว Command ทั้งหมด ให้ใช้เคอร์เซอร์ของเมาส์เพื่อลากองค์ประกอบส่วนระหว่างคำว่า Command และ Rotate ไปทางขวา จากนั้นทั้งแถวก็จะถูกเปิดเผย
ไม่จำเป็นต้องเปิดใช้งานการโหลดอัตโนมัติ โปรแกรมป้องกันไวรัสและไฟร์วอลล์
นอกจากนี้ ตัวอย่างเช่น ฉันมีโปรแกรม Punto Switcher ที่จะสลับรูปแบบแป้นพิมพ์ภาษารัสเซียและอังกฤษโดยอัตโนมัติ หากคุณทำงานบนอินเทอร์เน็ต โปรแกรมนี้ไม่สามารถทดแทนได้ แน่นอนว่าทุกครั้งที่คุณเริ่มต้นด้วยตัวเอง ทางเลือกที่ดีที่สุดคือถ้าคุณยืนอยู่ในที่จอดรถ
และสามารถเปิดใช้งานโปรแกรม Download Master, Adobe Reader และอื่น ๆ อีกมากมายได้หากจำเป็น - สามารถซักผ้าได้ตลอดเวลาในเครื่องซักผ้าอัตโนมัติ
หลังจากที่คุณล้างช่องทำเครื่องหมายหน้าแต่ละโปรแกรมแล้ว ให้กดปุ่ม Freeze จากนั้นกดปุ่ม OK (รูปที่ 4) ปรากฏในโอกาสต่อไป.
 เล็ก 5
เล็ก 5
หากคุณต้องการเมตตาต่อผลลัพธ์ของการกระทำของคุณ ให้กดปุ่มเติมเสน่ห์อีกครั้ง และถ้าคุณไม่รีบร้อน ให้กดปุ่มออกโดยไม่รีสตาร์ท และการเปลี่ยนแปลงทั้งหมดที่คุณทำจะมีผลหลังจากที่คุณปิดคอมพิวเตอร์หรือรีสตาร์ท
หากผลลัพธ์กลายเป็นสิ่งที่นึกไม่ถึง - ราวกับว่าฉันเชื่อมต่อเครื่องบันทึกระบบพร้อมกับแผงหลักโดยไม่ได้ตั้งใจอย่าโม้! เพียงเพิ่มเครื่องหมายกลับ เลือกอีกครั้ง แล้วทุกอย่างจะกลับสู่ตำแหน่งเดิม!
ประเภทของโปรแกรมอัตโนมัติใน Windows XP
ใน Windows XP บางโปรแกรมที่เปิดใช้งานอัตโนมัติจะทำงานเช่นนี้ คลิกปุ่มเริ่มและเปิดเมนูหลัก
 เล็ก 6
เล็ก 6
ที่เมนูหลัก ให้กดปุ่ม Viconati
 เล็ก 7
เล็ก 7
หน้าต่างเรียกใช้โปรแกรมจะเปิดขึ้น ในฟิลด์ เปิด ให้พิมพ์: msconfig.phpและกดปุ่ม OK
 เล็ก 8
เล็ก 8
หน้าต่างการตั้งค่าระบบจะเปิดขึ้นต่อหน้าคุณ Nyomu มี 6 แท็บ ไม่จำเป็นต้องเกาอะไรในห้าแท็บ! คลิกเคอร์เซอร์บนเงินฝากทันที - รูปลักษณ์ของ Zagalny ў - ดังในรูป 8. โปรแกรมเดียวที่คุณจะมีคือโปรแกรมที่คุณติดตั้ง แต่ไม่ใช่โปรแกรมที่ฉันมี
ลูกน้อยของฉันคุณเห็น: เครื่องหมายถูกสีเขียวหมายถึงโปรแกรมที่ทำงานในโหมดอัตโนมัติ Ale tse คือยอดภูเขาน้ำแข็ง! ด้านล่างนี้คือรายการโปรแกรมที่มีขนาดใหญ่กว่าหลายเท่าซึ่งจะเริ่มการเชื่อมต่อบางส่วนโดยอัตโนมัติ
ดูรายการโปรแกรมและลบเครื่องหมายถูกสีเขียวหน้าโปรแกรมที่คุณคิดว่าไม่จำเป็นออก
หลังจากที่คุณเลือกองค์ประกอบการเปิดใช้งานอัตโนมัติที่จะเปิดใช้งานแล้ว ให้กดปุ่ม Freeze จากนั้นกดปุ่ม OK (รูปที่ 8) ปรากฏเป็นฝ่ายรุกทันที
 เล็ก 9
เล็ก 9
หากคุณต้องการเมตตาต่อผลของการกระทำของคุณ ให้กดปุ่ม Re-Enchantment และถ้าคุณไม่เร่งรีบ ให้กดปุ่มออกโดยไม่รีสตาร์ท เพื่อให้การเปลี่ยนแปลงทั้งหมดที่คุณทำจะมีผลหลังจากที่คุณปิดคอมพิวเตอร์หรือรีสตาร์ท
การเชื่อมต่อการเปิดใช้งานอัตโนมัติสำหรับ Windows XP และ Windows 7 นั้นคล้ายกันดังนั้นเพื่อไม่ให้เกิดซ้ำคุณสามารถทำตามคำแนะนำของฉันใน 4 ตัวน้อยได้
การเปิดใช้งานโปรแกรมในการเปิดใช้งานอัตโนมัติ Windows 10
ง่ายและรวดเร็วยิ่งขึ้น คุณสามารถเปิดใช้งานโปรแกรมที่เปิดใช้งานอัตโนมัติใน Windows 10 ผ่านทาง ผู้จัดส่ง.
หากต้องการโทรหาผู้มอบหมายงาน ให้กดปุ่ม Ctrl + Shift + Escและหน้าต่างก็ปรากฏขึ้นต่อหน้าเรา:
 การเปิดใช้งานโปรแกรมที่เปิดใช้งานอัตโนมัติใน Windows 10
การเปิดใช้งานโปรแกรมที่เปิดใช้งานอัตโนมัติใน Windows 10 ในหน้าต่างตัวจัดการงาน คลิกแท็บอัตโนมัติ แท็บแสดงรายการโปรแกรมที่ติดตั้งบนคอมพิวเตอร์ของคุณ โดยระบุการตั้งค่าอัตโนมัติ: เปิดหรือปิดใช้งาน
คลิกที่โปรแกรมที่ต้องการเปิดใช้งานอัตโนมัติ แถวจะปรากฏเป็นสีน้ำเงิน1 คลิกปุ่มเปิดใช้งาน 2 และโปรแกรมทั้งหมดจะไม่ทำงานอัตโนมัติใน Windows
ก่อนพูด บนปุ่ม 2 ให้แทนที่คำสั่ง Turn On แล้วพูดว่า Turn On หากคุณเปิดโปรแกรมผิดโดยไม่ได้ตั้งใจ คุณสามารถแก้ไขการตั้งค่าได้ และโดยการกดปุ่มอีกครั้งจะเป็นการเปิดการเปิดใช้งานอัตโนมัติสำหรับทุกโปรแกรม
หลังจากผ่านไปประมาณหนึ่งชั่วโมง คอมพิวเตอร์ก็เริ่มตื่นเต้นและคิดมากขึ้นขณะเปิดเครื่อง คุณอาจกังวลเกี่ยวกับไวรัส (บางครั้งก็เป็นเรื่องจริง) แต่บ่อยครั้งที่สาเหตุก็คือหลังการติดตั้ง โปรแกรมจำนวนมากจะถูกเพิ่มเข้าไปในการติดตั้งอัตโนมัติของคุณ และเมื่อเวลาผ่านไปก็มีจำนวนมากขึ้นเรื่อยๆ
หากต้องการลบโปรแกรมออกจากการเล่นอัตโนมัติ มาดูวิธีมาตรฐานโดยใช้ Windows กัน
โดยตัวมันเองบริการนี้ไม่มีความหมาย เปิดและไปที่คลังบริการชื่อ "System Configuration" ซึ่งอยู่ในโฟลเดอร์
(System_drive_letter) / Windows / System32
จาก ім'ям msconfig.exe.
คุณสามารถเข้าสู่ตัวแทนจำหน่ายรถยนต์ด้วยวิธีนี้หรือโดยการเดินทางด้วยวิธีที่ง่ายกว่า
คุณสามารถเปิดการเริ่มต้นโดยใช้คำสั่งเพิ่มเติม msconfig.exeหรือเพียงแค่ msconfig.php, ต้องป้อน Yaku ในรายการเมนู "Viconati" ()
ฉันขอเตือนคุณว่าคุณสามารถคลิกที่ปุ่มเดียวกันได้ ชนะ+ร,แล้วจึงเข้าสู่สนาม msconfig.php
ในหน้าต่าง ให้ไปที่แท็บ

และยกเลิกการทำเครื่องหมายที่ช่อง (สัดส่วน) จากโปรแกรมที่คุณไม่ต้องการเพื่อเปิดการเล่นอัตโนมัติเมื่อเปิด Windows
ชื่อและเส้นทางของพวกเขาเขียนอยู่ในคอลัมน์ ดังนั้นฉันคิดว่าคุณจะไม่มีความเมตตาถ้าคุณเชื่อมต่อ
ไม่ว่าในกรณีใด หากคุณได้ลบส่วนเสริมที่ไม่ถูกต้องออกจากรถและต้องการพลิกกลับ คุณสามารถยกเลิกขั้นตอนเดิมและทำเครื่องหมายที่ช่องอีกครั้ง แม้แต่กลิ่นเหม็นก็ถูกบันทึกไว้ท้ายรายการ
หลังจากทำการเปลี่ยนแปลงและกดปุ่มแล้ว ซาสโตซูวาติ і ตกลงปรากฏบนหน้าจอแล้วเปิดใช้งานอีกครั้ง จะดีกว่าถ้าดูแลเขาให้ดี

HKEY_LOCAL_MACHINE/ซอฟต์แวร์/Microsoft/Windows/CurrentVersion/Run
ทางด้านขวาคุณจะเห็นรายการส่วนเสริมที่มี:
หลังจากใช้ระบบปฏิบัติการอย่างกว้างขวาง เราจะสังเกตได้ว่าเวลาเริ่มต้นเพิ่มขึ้นอย่างมาก นี่เป็นเรื่องจริงด้วยเหตุผลหลายประการ รวมถึงเนื่องจากมีโปรแกรมจำนวนมากที่เริ่มทำงานอัตโนมัติพร้อมกันจาก Windows
การโหลดอัตโนมัติมักถูก "กำหนด" โดยโปรแกรมป้องกันไวรัส ซอฟต์แวร์การจัดการไดรเวอร์ สวิตช์เค้าโครงแป้นพิมพ์ และซอฟต์แวร์ความปลอดภัยต่างๆ ไม่สามารถรับกลิ่นเหม็นได้ด้วยตัวเองหากปราศจากการมีส่วนร่วมของเรา นอกจากนี้ ผู้ค้าที่ชาญฉลาดบางรายยังเพิ่มฟังก์ชันนี้ให้กับซอฟต์แวร์ของตนอีกด้วย เราใส่ใจกระเป๋าของเราเป็นอย่างมากและใช้เวลาหนึ่งชั่วโมงในการทำความสะอาดตัวเอง
ในขณะเดียวกันตัวเลือกในการเปิดโปรแกรมอัตโนมัติก็มีข้อดีเช่นกัน เราสามารถเปิดซอฟต์แวร์ที่จำเป็นได้หลังจากที่ระบบเริ่มทำงาน เช่น เบราว์เซอร์ โปรแกรมแก้ไขข้อความ หรือเรียกใช้สคริปต์และสถานการณ์สำหรับผู้ใช้
โปรแกรมจำนวนมากได้สร้างการตั้งค่าการทำงานอัตโนมัติ นี่เป็นวิธีที่ง่ายที่สุดในการยืนยันการดำเนินการนี้

เนื่องจากการตั้งค่าดังกล่าวเกิดขึ้นทุกวัน และเราจำเป็นต้องลบออกหรือเพิ่มซอฟต์แวร์ลงใน Automatics เราจะต้องพึ่งพาความสามารถของระบบปฏิบัติการหรือซอฟต์แวร์บุคคลที่สามอย่างรวดเร็ว
วิธีที่ 1: ซอฟต์แวร์บุคคลที่สาม
โปรแกรมที่ออกแบบมาเพื่อให้บริการระบบปฏิบัติการยังมีฟังก์ชั่นแก้ไขการตั้งค่าอัตโนมัติอีกด้วย ตัวอย่างเช่น Auslogics BoostSpeed\u200b\u200bі CCleaner
- Auslogics BoostSpeed

- ซีคลีนเนอร์
ซอฟต์แวร์นี้ใช้งานได้เฉพาะกับรายการปกติเท่านั้น ซึ่งไม่สามารถเพิ่มองค์ประกอบของคุณเองได้

วิธีที่ 2: ฟังก์ชั่นระบบ
ระบบปฏิบัติการ Windows XP มีชุดเครื่องมือในคลังแสงสำหรับปรับการตั้งค่าสำหรับโปรแกรมทำงานอัตโนมัติ

วิสโนวอก
การเปิดใช้งานโปรแกรมอัตโนมัติใน Windows XP มีทั้งข้อเสียและข้อดี ข้อมูลที่ให้ไว้ในบทความนี้จะช่วยให้คุณใช้ฟังก์ชันในลักษณะที่คุณสามารถประหยัดหนึ่งชั่วโมงเมื่อทำงานกับคอมพิวเตอร์
บ่อยครั้งที่โปรแกรมที่ติดตั้งบนคอมพิวเตอร์จะถูกคัดลอกไปที่อัตโนมัติโดยอัตโนมัติ เห็นได้ชัดว่าการทำงานของคอมพิวเตอร์ดีขึ้น นี่เป็นเพราะความจริงที่ว่าเมื่อเปิดพีซี โปรแกรมทั้งหมดจะถูกครอบงำและ "นั่ง" ในการทำงานอัตโนมัติ และไม่บังคับและคุณสามารถดาวน์โหลดโปรแกรมได้ พวกเขาอาจอยู่ในถาดและแขวนอยู่โดยกินทรัพยากรบางส่วนของคอมพิวเตอร์เป็นที่ชัดเจนว่าสิ่งนี้เรียกร้องให้มีงานเพิ่มขึ้น หากกระบวนการนี้ไม่ได้รับการควบคุมก็ย่อมหลีกเลี่ยงไม่ได้เนื่องจากการสะสมของโปรแกรมจำนวนมากในการทำงานอัตโนมัติคอมพิวเตอร์จะต้องเผชิญกับปัญหาและปัญหามากมายและในกระบวนการงานจะยิ่งยุ่งยากมากขึ้น เอาล่ะ มาดูวิธีเปิดใช้งานโปรแกรมทำงานอัตโนมัติใน Windows XP กันดีกว่า มีหลายวิธีในการรับเงิน:

หากต้องการความช่วยเหลือเพิ่มเติม ให้ใช้ยูทิลิตี “msconfig”

วิธีเปิดใช้งานโปรแกรมการทำงานอัตโนมัติใน Windows XP สำหรับโปรแกรมของบริษัทอื่นเพิ่มเติม
ปัจจุบันมีโปรแกรมหลายโปรแกรมที่ออกแบบมาเพื่อลบโปรแกรมที่ติดตั้งออกจากการทำงานอัตโนมัติ การทำงานที่ได้รับการยอมรับอย่างกว้างขวางที่สุดคือ Autoruns และ Сcleaner
หากต้องการเปิดใช้งานการทำงานอัตโนมัติของโปรแกรมใน Windows XP คุณสามารถใช้วิธีที่ปลอดภัยที่สุดวิธีใดวิธีหนึ่ง วิธีที่ปลอดภัยที่สุดคือการใช้ยูทิลิตี้ "msconfig" ซึ่งคุณสามารถเลือกหรือยกเลิกการทำเครื่องหมายในช่องได้ สิ่งที่สำคัญที่สุดคือวิธีการลงทะเบียน ไม่แนะนำวิธีนี้กับผู้ไม่รู้ข้อมูล
การเป็นเจ้าของรถยนต์มีช่องทางใดบ้าง? ฉันจะค้นหารายชื่อโปรแกรมที่ Windows สามารถดาวน์โหลดอัตโนมัติได้ที่ไหน ฉันจะเปิดใช้งานรายการต้องการอัตโนมัติได้อย่างไร บทความนี้มีไว้สำหรับหัวข้อเหล่านี้
เห็นได้ชัดว่ามีหลายวิธีในการเปิดใช้งานโปรแกรมอัตโนมัติ ด้านล่างนี้เป็นตัวเลือกต่างๆ สำหรับข้อมูลของคุณที่อาจช่วยคุณได้ หากคุณไม่จำเป็นต้องค้นหาและลบโปรแกรมใดๆ ออกจาก Automatic Access
ทะเบียน
- - โปรแกรมที่เปิดใช้งานเมื่อคุณเข้าสู่ระบบ ส่วนนี้มีหน้าที่รับผิดชอบในการเปิดโปรแกรมสำหรับคอมพิวเตอร์ทุกเครื่องในระบบ
- - โปรแกรมที่เปิดใช้งานเพียงครั้งเดียวเมื่อไคลเอนต์เข้าสู่ระบบ หลังจากนั้นคีย์โปรแกรมจะถูกลบออกจากส่วนนี้ของรีจิสทรีโดยอัตโนมัติ ส่วนนี้มีหน้าที่รับผิดชอบในการเปิดโปรแกรมสำหรับคอมพิวเตอร์ทุกเครื่องในระบบ
- - โปรแกรมที่เปิดใช้งานเพียงครั้งเดียวเมื่อเปิดใช้งานระบบ ส่วนนี้ใช้เมื่อติดตั้งโปรแกรม เช่น เพื่อเรียกใช้โมดูลการกำหนดค่า หลังจากนั้นคีย์โปรแกรมจะถูกลบออกจากส่วนนี้ของรีจิสทรีโดยอัตโนมัติ ส่วนนี้มีหน้าที่รับผิดชอบในการเปิดโปรแกรมสำหรับคอมพิวเตอร์ทุกเครื่องในระบบ
- - โปรแกรมที่เปิดใช้งานเมื่อลูกค้าอินไลน์เข้าสู่ระบบ
- - โปรแกรมที่เปิดใช้งานเพียงครั้งเดียวเมื่อลูกค้าอินไลน์เข้าสู่ระบบ หลังจากนั้นคีย์โปรแกรมจะถูกลบออกจากส่วนนี้ของรีจิสทรีโดยอัตโนมัติ
- - โปรแกรมที่จะติดตั้งเมื่อระบบเริ่มทำงานก่อนที่ผู้ใช้จะเข้าสู่ระบบ Windows
- - โปรแกรมจะทำการ Enchant เพียงครั้งเดียวเท่านั้น เมื่อระบบทำการ Enchant แล้ว
ตัวอย่างเช่น หากต้องการเปิดใช้งาน Notepad โดยอัตโนมัติเมื่อ Flow Logger เข้ามา ให้เปิดตัวแก้ไขรีจิสทรี (regedit.exe) ไปที่ส่วนดังกล่าวและเพิ่มคีย์ต่อไปนี้:
"NOTEPAD.EXE"\u003d "C:\\WINDOWS\\System32\\notepad.exe"
วิโคริสตันยา นโยบายกลุ่มสำหรับการเริ่มอัตโนมัติ:
เปิดสแน็ปอิน "นโยบายกลุ่ม" (gpedit.msc) ไปที่แท็บ "การกำหนดค่าคอมพิวเตอร์ - เทมเพลตการดูแลระบบ - ระบบ" ที่ด้านขวาของอุปกรณ์ ไปที่รายการ “เรียกใช้โปรแกรมที่ระบุเมื่อเข้าสู่ระบบ” สำหรับห้องใต้ดินของ Polikika สามารถมอบ Ale ให้กับโปรแกรม Tudi: เปิดมันบนกลวงบนปุ่ม "แสดง - Domit" ในทางนั้น Slicema จะเปิดตัวพร้อมกับ tsoma yaksho โปรแกรมคือ รู้ในโฟลเดอร์..windows \\ seStem32 \\ จากนั้นฉันจะสามารถเพิ่ม tilki ฉันจะเรียกมันว่าโปรแกรมไม่เช่นนั้นคุณจะต้องค้นหาวิธีแรกในการเข้าสู่โปรแกรม ในกรณีนี้ส่วน \\ Explorer \\ Run พร้อมคีย์สำหรับการเพิ่มโปรแกรมจะถูกสร้างขึ้นในส่วนรีจิสทรีของระบบ ก้น:
"1" \u003d "notepad.exe"
"2" \u003d "iexplore.exe"
การเปิดตัว Notepad และ Internet Explorer ถูกปิดใช้งานสำหรับผู้ใช้ทุกคน ในทำนองเดียวกันการตั้งค่าการเริ่มต้นอัตโนมัติสำหรับบัญชีปัจจุบันในส่วน "นโยบายกลุ่ม" ของส่วน "การกำหนดค่าบัญชี - เทมเพลตการดูแลระบบ - ระบบ" และในส่วนรีจิสทรี
ในกรณีนี้ โปรแกรมในรายการนี้จะไม่ปรากฏในรายการโปรแกรมที่มีให้รวมไว้ใน msconfig.exe และจะไม่รวมอยู่ในตัวจัดการการเปิดใช้งานอัตโนมัติด้วย
เริ่มต้นอัตโนมัติจากรายการพิเศษ
สามารถเปิดโปรแกรมได้จากส่วนรีจิสทรีต่อไปนี้:
พารามิเตอร์:
"Load" \u003d "programma" - โปรแกรมถูกเปิดใช้งานก่อนที่ไคลเอนต์จะเข้าสู่ระบบ:
"Run" \u003d "programma" - โปรแกรมเปิดตัวหลังจากไคลเอนต์เข้าสู่ระบบ
พารามิเตอร์ CI เป็นอะนาล็อกของการเปิดใช้งานอัตโนมัติกับ Win.ini ใน Windows 9x ตัวอย่าง: เราเปิดตัว Internet Explorer ก่อนที่ไคลเอนต์จะเข้าสู่ระบบและ Notepad หลังจากที่ไคลเอนต์เข้าสู่ระบบ:
"โหลด" \u003d "iexplore.exe"
"เรียกใช้" \u003d "notepad.exe"
อย่าสปอยล์รายการเวอร์ชันเก่า
ปฏิบัติตามนโยบายกลุ่มเพิ่มเติม: "การกำหนดค่าคอมพิวเตอร์ - เทมเพลตการดูแลระบบ - ระบบ - อย่าอัปเดตรายการการทำงานอัตโนมัติสำหรับเวอร์ชันเก่า" หากคุณเปิดใช้งานนโยบายนี้ เพื่อไม่ให้โปรแกรมจากส่วนปัจจุบันของรีจิสทรีเปิดขึ้น:
เมื่อนโยบายมีการเปลี่ยนแปลง คีย์ต่อไปนี้จะถูกสร้างขึ้นในรีจิสทรี:
"DisableLocalMachineRun" \u003d dword: 00000001
ในทำนองเดียวกันมีการตั้งค่านโยบายสำหรับผู้ใช้บัญชีปัจจุบัน: "การกำหนดค่าบัญชี - เทมเพลตการดูแลระบบ - ระบบ - อย่าประมวลผลรายการการทำงานอัตโนมัติสำหรับเวอร์ชันเก่า" ด้วยตัวเลือกนี้ในรีจิสทรี ตัวเลือกนี้เปิดอยู่ มีอยู่ในที่อื่น:
"DisableLocalUserRun" \u003d dword: 00000001
ละเว้นรายการโปรแกรมที่เปิดใช้งานอัตโนมัติและเลือกเพียงครั้งเดียว
ปฏิบัติตามนโยบายกลุ่มเพิ่มเติม: "การกำหนดค่าคอมพิวเตอร์ - เทมเพลตการดูแลระบบ - ระบบ - อย่าแสดงรายการโปรแกรมการทำงานอัตโนมัติที่เลือกเพียงครั้งเดียว" หากคุณต้องการเปิดใช้งานนโยบายนี้ เพื่อให้โปรแกรมไม่เริ่มทำงานจากรายการ
หากเปิดใช้นโยบายนี้ ระบบจะสร้างคีย์ต่อไปนี้ในรีจิสทรี:
"DisableLocalMachineRunOnce" \u003d dword: 00000001
นี่คือวิธีการปรับนโยบายสำหรับนักบัญชีปัจจุบัน: "การกำหนดค่าบัญชี - เทมเพลตการดูแลระบบ - ระบบ - อย่าแสดงรายการโปรแกรมเริ่มอัตโนมัติที่ลงชื่อเข้าใช้ครั้งเดียว" รายการรีจิสทรี:
"DisableLocalUserRunOnce" \u003d dword: 00000001
สมบัติที่ได้รับการยอมรับ
สามารถเปิดโปรแกรมได้ด้วยความช่วยเหลือเพิ่มเติม "Majstra planuvannya zavdan" คุณจะเห็นรายการงานที่ติดตั้งและคุณสามารถเพิ่มงานใหม่ได้ดังนี้: "เริ่ม - โปรแกรมทั้งหมด - อุปกรณ์เสริม - บริการ - งานที่ได้รับมอบหมาย" - นี่จะเป็นการเปิดโฟลเดอร์ ..\\WINDOWS\\งานในการนำเสนอใด ๆ มีสัญญาณของการกีดกัน หากต้องการเพิ่มงานใหม่คุณต้องคลิกด้วยปุ่มซ้ายของเมาส์บนไอคอน "เพิ่มงาน" คุณสามารถเปิดโปรแกรมเพื่อขอความช่วยเหลือได้ครั้งเดียวเมื่อคุณเข้าสู่ระบบ Windows เมื่อคอมพิวเตอร์เปิดอยู่ และในระหว่างเค้าโครงด้วย
โฟลเดอร์ "Avtozavantazhenya"
นี่คือโฟลเดอร์ที่บันทึกทางลัดสำหรับโปรแกรมที่เรียกใช้หลังจากที่ผู้ใช้เข้าสู่ระบบจะถูกบันทึก ทางลัดไปยังโฟลเดอร์นี้สามารถเพิ่มได้โดยโปรแกรมระหว่างการติดตั้งหรือโดยการติดตั้งด้วยตนเอง มีสองโฟลเดอร์ - โฟลเดอร์แยกสำหรับลูกค้าทั้งหมดและโฟลเดอร์แต่ละโฟลเดอร์สำหรับลูกค้าในบรรทัด คุณสามารถดูรายละเอียดของโฟลเดอร์เหล่านี้ได้ที่นี่:
- .. \\ Documents and Settings \\ All Users \\ Main menu \\ Programs \\ Automatic - นี่คือโฟลเดอร์ที่โปรแกรมจะเปิดตัวสำหรับคอมพิวเตอร์ทุกเครื่อง
- .. \\ Documents and Settings \\ Username \\ Main menu \\ Programs \\ Automatic - นี่คือโฟลเดอร์ที่โปรแกรมจะเปิดตัวสำหรับคอมพิวเตอร์ออนไลน์ (ในที่นี้ชื่อ Username)
คุณสามารถดูว่าโปรแกรมใดที่คุณรันในลักษณะนี้โดยเปิดเมนู "เริ่ม - โปรแกรมทั้งหมด - อัตโนมัติ" หากคุณสร้างทางลัดสำหรับโปรแกรมใดๆ ในโฟลเดอร์นี้ โปรแกรมจะเปิดขึ้นโดยอัตโนมัติหลังจากที่ผู้ใช้เข้าสู่ระบบ หากคุณกดปุ่ม "Shift" ค้างไว้เมื่อเข้าสู่ระบบโปรแกรมจากโฟลเดอร์ "อัตโนมัติ" จะไม่เริ่มทำงาน
การเปลี่ยนโฟลเดอร์ avtozavantazhenya
Windows อ่านข้อมูลเกี่ยวกับเส้นทางไปยังโฟลเดอร์ "อัตโนมัติ" จากรีจิสทรี นี่คือเส้นทางการสั่งยาในหัวข้อต่อๆ ไป:
"การเริ่มต้นทั่วไป" \u003d "% ALLUSERSPROFILE% \\ เมนูหลัก \\ Programs \\ Automatic" - สำหรับผู้ใช้ระบบทั้งหมด
"Startup" \u003d "% USERPROFILE% \\ Main menu \\ Programs \\ Avtozavantazhenya" - สำหรับ koristuvach แบบอินไลน์
ด้วยการเปลี่ยนเส้นทางไปยังโฟลเดอร์เราสามารถปิดการใช้งานการเปิดใช้งานอัตโนมัติของโปรแกรมทั้งหมดจากโฟลเดอร์ที่กำหนดได้ ตัวอย่างเช่น:
"Startup" \u003d "c: \\ mystartup" - ระบบจะเพิ่มโปรแกรมทั้งหมดซึ่งมีทางลัดอยู่ในโฟลเดอร์ c: \\ mystartup \\ ซึ่งในกรณีนี้โฟลเดอร์ "Startup" จะยังคงปรากฏใน เมนู "เริ่ม" และ Koristuvach ไม่มีอะไรอยู่ในนั้น จากนั้นเขาก็ไม่สามารถทำเครื่องหมายการเปลี่ยนแปลงได้
การส่งทางลัดสำหรับโปรแกรมในรายการต้องการอัตโนมัติ
อาจเป็นไปได้ว่าคุณได้ติดตั้งแพ็คเกจ Microsoft Office ของรัสเซียแล้ว จากนั้นในโฟลเดอร์ "Autozavantazhennya" คุณจะมีทางลัด "การเปิดใช้งาน Microsoft Office อย่างราบรื่น" - ทางลัดนี้ได้รับการติดตั้งที่นั่นหลังการติดตั้ง อย่างไรก็ตามไม่จำเป็นเลยที่ทางลัดนี้จะอ้างถึง "การเปิดใช้งาน Microsoft Office อย่างราบรื่น" - สามารถเปิดโปรแกรมอื่นแทนได้และจะไม่ส่งผลกระทบต่อการทำงานของ Office
รายการที่เพิ่มไปยังโปรแกรมต่างๆ จะถูกเรียกใช้จากรายการเล่นอัตโนมัติ
การแก้ไขตัวเลือกก่อนหน้า - คุณจะเริ่มโปรแกรมอื่นทันทีจากโปรแกรมใด ๆ ในรายการฟื้นฟูอัตโนมัติ - ทางด้านขวาซึ่งคุณสามารถ "ติด" ไฟล์ที่ต่อกันสองไฟล์เป็นไฟล์เดียวและจะเปิดขึ้นทันที มีโปรแกรมสำหรับ "การติดกาว" ดังกล่าว หรือทางลัดสามารถส่งไปยังไฟล์คำสั่งซึ่งจะเปิดตัวทั้งโปรแกรมดั้งเดิมในรายการและโปรแกรมบุคคลที่สามที่เพิ่มเข้ามา
คุณสามารถดูรายการโปรแกรมที่ดาวน์โหลดอัตโนมัติได้โดยเปิดโปรแกรม "Videomosti เกี่ยวกับระบบ"(เปิด "Start - All Programs - Accessories - Services - System Views" หรือพิมพ์ msinfo32.exeในแถวคำสั่ง) และไปที่รายการ “กลางโปรแกรม - โปรแกรมขยายอัตโนมัติ” โปรแกรม "System Power" จะแสดงกลุ่มที่ไม่เปิดเผยตัวตนอัตโนมัติจากรีจิสทรีและโฟลเดอร์ "คำอธิบายประกอบอัตโนมัติ"
อีกโปรแกรมหนึ่งที่ให้คุณดูรายการโปรแกรมแอนิเมชั่นอัตโนมัติ - "การตั้งค่าระบบ"(หากต้องการเริ่มต้น ให้พิมพ์ msconfig.exeจากแถวคำสั่ง) โปรแกรมนี้ นอกเหนือจากการดูรายการประกาศอัตโนมัติแล้ว ยังทำให้สามารถเปิดใช้งานรายการประกาศอัตโนมัติทั้งหมด (แท็บ "หน่วย") หรือโปรแกรมการเลือก (แท็บ "คำอธิบายประกอบอัตโนมัติ")
บันทึก
ข้อมูลนี้จัดทำขึ้นเพื่อการวิจัย ข้อมูลทั้งหมดที่ให้ไว้ข้างต้นจะต้องถูกส่งไปยังผู้สื่อข่าวก่อนซึ่งจะอัปเดตระบบหลังจากการอภัยโทษการเปลี่ยนแปลงในรีจิสทรี หากคุณไม่แน่ใจว่าคุณจะสามารถอัปเดตระบบได้ตลอดเวลา อย่าใช้ข้อมูลที่ให้ไว้เพื่อวัตถุประสงค์ในทางปฏิบัติ เนื่องจากการเปลี่ยนแปลงในการลงทะเบียนอาจทำให้ระบบเสียหายอย่างร้ายแรง และอาจทำให้ระบบถูกติดตั้งใหม่ ในการเพิ่มโปรแกรมเข้าในรายการ Auto Vantage โปรดใช้เฉพาะโฟลเดอร์ “Auto Vantage” หรือ “Meister of Assignments”