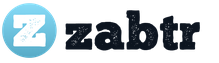Під час роботи операційної системи непомітно від користувача виконуються десятки невеликих програмок, які називаються службами. Вони можуть відповідати за найрізноманітніші речі: за підключення до мережі, за перемикання мов, підтримку Wi-Fi і Bluetooth, роботи з принтерами і факсами, і т.д. За замовчуванням, всі служби Windows активовані з метою спрощення роботи з комп'ютером. Однак всі вони споживають певний обсяг ресурсів. В даній статті представлено опис, які служби можна безбоязно відключити з метою підвищення швидкості роботи Windows.
Подібна оптимізація особливо важлива для малопотужних комп'ютерів, які страждають від нестачі оперативної пам'яті.
Грамотна настройка системи і відключення непотрібних служб може відчутно підвищити продуктивність будь-якого ПК.
За замовчуванням в Windows підключені навіть ті процеси, які можуть ніколи не знадобитися пересічному користувачеві. До них можна віднести підтримку факсів, управління і реєстрами, і, наприклад, роботу з мережею, за умови, що у вас в даний момент всього одна машина.
Налагодження та відключення служб
Для роботи зі службами компанією Microsoft розроблений інтерфейс, доступ до якого за замовчуванням здійснюється через панель управління:

Які можна відключити?
Тут представлений невеликий список об'єктів, за замовчуванням активних, які можна відключити без негативних наслідків для функціонування Windows.
Якщо ви не працюєте під час віддалених з'єднань та робочими столами, ось список об'єктів, які вам точно не знадобляться, і які можна відключити:
- Віддалений реєстр.
- Віддалені робочі столи.
- Допоміжний IP.
- Видалений реєстр (його краще відключати навіть в тому випадку, якщо ви працюєте в мережі).
- Модуль NetBios.
- Браузер персональних комп'ютерів.
- Сервер.
- Постачальник домашніх груп.
Наступний блок містить елементи для роботи певних пристроїв, які ви можете не використовувати в даний момент:
- Налаштування факсу.
- Диспетчер друку.
- Bluetooth модуль.
- Введення з планшетного ПК.
- Смарт-карти.
І, нарешті, служби надання доступу до сервісів, які просто потрібні далеко не всім користувачам Windows.
- Теми (якщо ви користуєтеся класичної).
- Windows Search (якщо вам не потрібен пошук в провіднику).
- Архівація.
- Захищене сховище.
- Bitlocker (шифрування дисків).
- Центр оновлення (якщо ви відключили апдейти і патчі системи).
Безпека
Метою даних маніпуляцій є оптимізація системи. Однак неправильне налаштування може привести до прикрих наслідків. Багато служби, запущені за замовчуванням, краще не чіпати, так як без них операційна система втратить якихось важливих для вас функцій.
Всім доброго часу доби, дорогі друзі, знайомі, читачі та інші особистості. Сьогодні ми поговоримо про те, які служби можна відключити в цілях, підвищення і інших нюансів.
Ви досить давно просили цю статтю і стару її версію навіть кілька разів оновлювали. Це чергове оновлення, де ми навіть трохи розповімо про те, чому, власне, щось відключаємо, а десь промовчимо.
Зокрема, Ви зможете навчитися самостійно розбиратися в цих нюансах і взаємодіяти з системою глибше, як це було у випадку з, і всякими іншими цікавими штуками.
Давайте приступимо.
Корисна вступна
З причини нескінченних холіваров в минулим, варто пояснити кілька важливих і простих тез.
- По-перше, тут ніхто нікого ні до чого не примушує, не стверджує, що для Вас особисто це буде корисно, дасть приріст або безпеку на стільки-то (конкретно) відсотків та інше інше. Всі дії Ви робите виходячи з особистих міркувань, будь вже упомнятие мети або просто бажання вивчити систему глибше і краще;
- По-друге, як не крути, користь від цього є. Для кого, яка і в яких випадках, - як тільки що було сказано, - це питання інше. Так чи інакше служби, не просто створюють корисну / холосту навантаження, але і несуть в собі уразливості, причому, часом дуже суттєвого характеру. Кожен бажаючий може швидко нагугліть последледніе скандали на цю тему;
- По-третє, якщо Ви не прихильник нічого вивчати, відключати, оптимізувати і Вам подобається все як є, то просто пройдіть повз цієї статті. Можете щасливо похіхіківать про себе, але Ваші Холіварние коментарі тут нікому не потрібні. Їх вистачило тут, як раніше, так і на нашому форумі, так і пристойно існує по всьому інтернету. Ідіть лаятися туди.
Ще раз для тих, хто в танку, - стаття написана тому, що. Результативність залежить від ситуації і машини.
Служби ОС Windows (англ. Windows Service, служби) - додатки, автоматично (якщо налаштовано) запускаються системою при запуску Windows і виконуються незалежно від статусу користувача. Має спільні риси з концепцією демонів в Unix.
У більшості випадків службам заборонено взаємодія з консоллю або робочим столом користувачів (як локальних, так і віддалених), однак для деяких служб можливе виключення - взаємодія з консоллю (сесією з номером 0, в якій зареєстрований користувач локально або при запуску служби mstsc з ключем / console).
Існує кілька режимів для служб:
- Заборонено до запуску;
- Ручний запуск (за запитом);
- Автоматичний запуск при завантаженні комп'ютера;
- Автоматичний (відкладений) запуск (введений в Windows Vista і Windows Server 2008);
- Обов'язкова служба / драйвер (автоматичний запуск і неможливість (для користувача) зупинити службу).
Приблизно такі справи. Тепер давайте подивимося на це своїми очима, перш, ніж відключати служби.
Де служби мешкають?
Служби мешкають за адресою " Панель керування \\ Всі елементи панелі керування \\ Адміністрування \\ Служби"(Шлях можна скопіювати вставити в провідник і натиснути в Enter):

Тобто якраз вікно зі списком служб, їх станом і всякими іншими речами. По кожній службі можна два рази клікнути мишкою і побачити опис, статус запуску, які використовуються права, залежно (інші служби) та інші хвости:

Тут же до речі можна налаштувати параметри для взаємодії з оболонкою відновлення, точніше кажучи, задати параметри вказують, що робити, якщо служба не запустилася:

Це вкрай корисна річ, яку багато хто не знає, забувають або просто не використовують. А дарма, дуже дарма. Якраз через це до речі іноді часто перезапускають комп'ютер, коли можна просто перезапустити службу при збої або налаштувати автотіческое виконання будь-яких дій з цього приводу.

Але давайте перейдемо до списків. Так би мовити, для халявщиків;)
Первинний список служб для відключення
Для початку, ще раз предуреждаем, що Ви робите все на свій страх і ризик, для своїх цілей і завдань, під своєю конфігурацією, версією системи і залізом. Рекомендуємо, по-перше, попередньо зберегти статтю на диск (на випадок проблем з інтернетом), по-друге, записувати, що Ви відключаєте і чому. Краще в зошити.
Спрощений, первинний список для відключення служб наступний (це варіант без коментарів, він міг застаріти, він може перетинатися з оновленим списком нижче по тексту):
- Windows CardSpace;
- Windows Search;
- Автономні файли;
- Агент захисту мережевого доступу;
- Адаптивна регулювання яскравості;
- Архівація Windows;
- Допоміжна служба IP;
- Вторинний вхід в систему;
- Угруповання мережевих учасників;
- Диспетчер автоматичний підключень віддаленого доступу;
- Диспетчер друку (якщо немає принтерів);
- Диспетчер підключень віддаленого доступу (якщо немає VPN);
- Диспетчер посвідчення мережевих учасників;
- Журнали та оповіщення продуктивності;
- Захисник Windows;
- Захищене сховище;
- Налаштування сервера віддалених робочих столів;
- Політика видалення смарт-карт;
- Програмний постачальник тіньового копіювання (Microsoft);
- Прослуховувач домашньої групи;
- Складальник подій Windows;
- Мережевий вхід в систему;
- Служба вводу планшетного ПК;
- Служба завантаження зображень Windows (WIA) (якщо немає сканера або фотика);
- Служба планувальника Windows Media Center;
- Смарт-карта;
- Тіньове копіювання тому;
- Вузол системи діагностики;
- Вузол служби діагностики;
- Факс;
- Хост бібліотеки лічильника продуктивності;
- Центр забезпечення безпеки;
- Windows Update.
Для тих кому важлива служба відновлення системи, я настійно рекомендую не відключати служби:
- Тіньове копіювання тому;
Програмний постачальник тіньового копіювання (Microsoft).
Інакше не буде працювати відновлення і створення контрольних точок.
Трохи більше суворий список відключення служб + деякі коментарі
Нижче трохи повніший і прокоментований список служб Windows для відключення. Він складений модератором нашого форуму, - за що йому особливе спасибі.
Список, як і той, що вище, не претендує на єдино вірний, але, тим не менше, найбільш актуальний і чіткий на даний момент. Більш того, він зібраний на основі Windows 10. Власне:
- Dmwappushservice, - cлужба маршрутизації push-повідомлень WAP (відключаємо, щоб нікуди не відправляла ніякі наші конфіденційні дані і взагалі;
- Microsoft APP-V client, - ця служба управляє користувачами і віртуальними додатками, якщо ми це не використовуємо, то можемо сміливо відключати;
- Printer Extensions and Notifications, - має сенс відключити тільки в тому випадку, якщо ми НЕ використовуємо вдома і \\ або десь ще принтер. В інших же випадках, цю службу НЕ відключайте (!);
- Shared pc account manager, - відключена відразу ж, після установки Windows;
- Superfetch, - підтримує і покращує продуктивність системи. Відключати її варто тільки в тому випадку, якщо у Вас накопичувач. У випадку зі звичайними HDD (особливо ноутбучним 5400 об \\ хв) цю службу варто залишити і не чіпати;
- Windows Search, - індексування контенту, кешування властивостей і результатів пошуку для файлів, електронної пошти та іншої інформації. Всім відома читачам служба, її ми відключаємо ЗАВЖДИ (за тієї умови, якщо у вас немає необхідності пошук, хоча і при її відключенні він буде працювати, але просто повільно);
- Xbox Accessory Management Service, - ця служба дозволяє підключитися до Вашого Xbox пристрою. У тому випадку, якщо у вас немає цього девайса, цю службу варто випиляти геть з системи;
- Xbox Game Monitoring, - аналогічно і предедущіх службі. Якщо немає ніяких xbox пристроїв, то відключаємо, а якщо є, то не чіпаємо;
- автонастройка WWAN, - ця служба управляє мобільними широкосмуговими (GSM і CDMA) картками даних і вбудованими модульними адаптерами, а також з'єднань та автоматичним налаштуванням мереж. Настійно рекомендується не відключати і не зупиняти цю службу для гарантує ефективну роботу мобільних широкосмугових пристроїв. Тобто простими словами, якщо у Вас є, скажімо 4G модем від якогось мегафона і Ви їм активно користуйтеся (на відпочинку або десь ще), то чи не відключайте дану службу;
- автономні файли, - служба автономних файлів виконує роботу по обслуговуванню кеша автономних файлів, відповідає на події входу користувача в систему і виходу його з системи, реалізує властивості загальних API і відсилає цікавиться роботою автономних файлів і змінами стану кеша ті події, які їм цікаві. варто службу відключити;
- Адаптер продуктивності WMI, - надає відомості бібліотеки продуктивності від постачальників інструментарію управління Windows (WMI) клієнтам мережі. Ця служба доступна тільки при активації модуля підтримки даних продуктивності. Цю службу так само варто відключити;
- Адаптер Прослуховувач Net.Msmq, - отримує запити на активацію по протоколам net.msmq і msmq.formatname і передає їх Службі активації процесів Windows. Ця служба відключена за замовчуванням, її так і залишити відключеною;
- Антивірусна програма "Захисника Windows", - відключається лише в тому випадку, якщо ви використовуєте інше антивірусне рішення. В інших же випадках відключаємо її;
- Допоміжна служба IP, - Забезпечує можливість тунельного підключення за допомогою технологій тунелювання для IP версії 6 (6to4, ISATAP, порти проксі і Teredo), а також, - якщо зупинити цю службу, комп'ютер не зможе використовувати додаткові можливості підключення, що надаються цими технологіями;
- Вторинний вхід в систему, - Дозволяє запускати процеси від імені іншого користувача. Якщо ця служба зупинена, цей тип реєстрації користувача недоступний. Якщо ця служба відключена, то не можна запустити інші служби, які явно залежать від неї. так само, варто відключити;
- Угруповання мережевих учасників, - включає багатосторонні взаємодії за допомогою угруповання тимчасової мережі. При відключенні деякі додатки, наприклад, домашня група, можуть перестати працювати. дану службу так само відключаємо;
- Диспетчер автоматичних підключень віддаленого доступу, - створює підключення до віддаленої мережі, коли програма звертається до віддаленого DNS - або NetBIOS-саме або адресою;
- Диспетчер друку, - відключаємо тільки в тому випадку, якщо немає принтера
- Диспетчер платежів і NFC / захищених елементів, - управляє платежами і захищеними елементами на основі NFC;
- Диспетчер підключень віддаленого доступу, - відключити за тієї умови, якщо нам не потрібен віддалений доступ;
- Диспетчер перевірки автентичності Xbox Live, - знову ж таки, якщо немає xbox пристроїв, то відключаємо;
- Диспетчер викачаних карт, - відключаємо в тому випадку, якщо не користуємося картами Микрософт;
- Диспетчер посвідчення мережевих учасників, - Ну ви зрозуміли;
- Диспетчер облікових веб-записів, - варто відключити, якщо не користуємося веб записами;
- Доступ до HID-пристроїв, - активує і підтримує використання клавіш швидкого виклику на клавіатурах, пультів дистанційного керування і інших пристроїв мультимедіа. Відключення цієї служби не рекомендується. Якщо немає таких спецеффічних штук, то варто відключити;
- Журнали та оповіщення продуктивності, - служба журналів продуктивності і оповіщень збирає дані з локальних і віддалених комп'ютерів відповідно заданим параметрам розкладу, а потім записує дані в журнал або видає якщо не дивіться в оцінки продуктивності то варто відключити;
- Ізоляція ключів CNG, - служба ізоляції ключів CNG розміщується в процесі LSA. Ця служба забезпечує ізоляцію процесу ключа для закритих ключів і пов'язаних операцій криптографії, як того вимагають загальні критерії. Ця служба зберігає і використовує довгоживучі ключі в безпечному процесі відповідно до вимог загальних критеріїв. варто так само відключити;
- Інтерфейс гостьовий служби Hyper-V, - якщо не користуємося виртуализацией на основe HV;
- Використання даних, - використання даних мережі, ліміт трафіку, обмеження фонової передачі даних, мережі з лімітним тарифним планом. Якщо Ви використовуйте не лімітний тарифний план, то варто відключити цю службу;
- Координатор розподілених транзакцій, - координація транзакцій, що охоплюють кілька диспетчерів ресурсів, таких як бази даних, черги повідомлень і файлові системи. Якщо зупинити дану службу, то такі транзакції будуть виконуватися з помилкою. Якщо дана служба відключена, то запуск будь-яких явно залежать від неї служб стане неможливий;
- Кеш шрифтів Windows Presentation Foundation 3.0.0.0, - оптимізує продуктивність додатків Windows Presentation Foundation (WPF) шляхом кешування зазвичай використовуваних даних шрифтів. Додатки WPF запускають цю службу, якщо вона ще не запущена. Її можна відключити, проте це погіршить продуктивність додатків WPF;
- Маршрутизація та віддалений доступ, - пропонує послуги маршрутизації організаціям в локальній і глобальній мережах;
- Налаштування сервера віддалених робочих столів;
- Негайні підключення Windows - реєстратор налаштування, - служба WCNCSVC містить конфігурацію Windows Connect Now (реалізація протоколу WPS від Майкрософт). Вона використовується для параметри параметрів бездротових мереж, - так само варто відключати;
- Виявлення SSDP, - виявляє мережеві пристрої та служби, що використовують протокол виявлення SSDP, такі як пристрої UPnP. Також оголошує пристрої та служби SSDP, що працюють на локальному комп'ютері. Якщо ця служба зупинена, виявлення пристроїв, що використовують SSDP, не виконуватиметься. Якщо дана служба відключена, все явно залежать від неї служби запустити не вдасться;
- Визначення устаткування оболонки, - варто відключати з точки зору безпеки, так як управляє автозапуском пристроїв;
- Оптимізація дисків варто відключити, - якщо ви не користуйтеся вбудованої Windows;
- Переспрямовувач портів призначеного для користувача режиму служб віддалених робочих столів, - якщо не користуйтеся віддаленими робочими столами, то варто відключити;
- Політика видалення смарт-карт;
- Програмний постачальник тіньового копіювання (Microsoft), - відключаємо, якщо користуємося іншими рішеннями для бекапа, типу;
- Прослуховувач домашньої групи, - відключаємо, якщо не користуємося домашньої групою;
- Протокол PNRP, - дозволяє безсерверное однорангове дозвіл імен через Інтернет. У разі заборони користуватися деякими програмами для тимчасових мереж і спільної роботи, такі як Remote Assistance, можуть виявитися непрацездатними. звичайному домашньому користувачеві це не потрібно, тому відключаємо;
- Публікація ресурсів виявлення функції, - публікує цей комп'ютер з його ресурсами, так що їх можна буде виявити в мережі. Якщо ця служба зупинена, то мережеві ресурси вже не будуть публікуватися і не будуть виявлятися іншими комп'ютерами в мережі. якщо вам не потрібно нічого нікуди публікувати, то відключаємо;
- Складальник подій Windows, - ця служба управляє постійними підписками на події від віддалених джерел, що підтримують протокол WS-Management. Сюди входять журнали подій Windows Vista, обладнання, а також джерела з інтерфейсом IPMI. Ця служба зберігає пересилаються події в локальному журналі подій. Якщо ця служба зупинена або відключена, підписки на події не можуть бути створені і відправлені події не можуть бути прийняті;
- Сервер кадрів камери Windows;
- Мережева служба Xbox Live;
- служба AssignedAccessManager;
- Служба PushToInstall Windows;
- Служба Windows Mobile Hotspot, - дозволяє використовувати з'єднання для передачі даних на іншому пристрої;
- Служба веб-публікацій, - забезпечує з'єднання через мережу і управління ними за допомогою диспетчера служб IIS;
- Служба віртуалізації взаємодії з користувачем, - забезпечує підтримку при переміщенні параметрів додатків і ОС;
- Служба віртуалізації віддалених робочих столів Hyper-V, - відключаємо якщо не користуємося HV;
- Служба сприйняття Windows, - дозволяє виконувати просторове сприйняття, просторовий введення і голографічну отрисовку;
- Служба демонстрації магазину, - відключаємо, якщо не потрібен магазин Windows;
- Служба диспетчера доступу до можливостей, - надає кошти для управління доступом додатків UWP до можливостей додатків і перевірки доступу додатки до певних можливостей додатків.
Як і завжди, якщо є якісь питання, думки, доповнення та інші ідеї, то ласкаво просимо в коментарі до цього матеріалу. Бред, холівари і інша нісенітниця буде відтепер віддалятися тут глобально і назовсім.
Дякуємо, що ви з нами.
Так уже влаштована операційна система від Microsoft, що служб в ній набагато більше ніж потрібно звичайному користувачеві. Вони висять у фоні і без толку навантажують ваш ПК або ноутбук. Це особливо відчутно на не самих потужних машинах, коли ви намагаєтеся запустити одну з улюблених ігор. Але такий стан справ нас не влаштовує, давайте розбиратися, які служби можна відключити в Windows 7 для кращої швидкодії.
Всі процеси, які є в операційній системі, діляться на 3 основних групи:
- ті, які торгують ні в якому разі не можна (інакше працездатність системи буде порушена);
- сервіси, які можна відключити (в залежності від потреб конкретного користувача);
- процеси, які найчастіше не потрібні взагалі.
Після короткого вступу ми переходимо безпосередньо до відключення непотрібних функцій. А які з них не потрібні конкретно вам, можна зрозуміти з наявного нижче списку.
відключаємо непотрібне
Отже, приступимо до відключення непотрібних компонентів. Для того щоб це зробити слід запустити диспетчер служб.
способи доступу
Найпростіше відкрити диспетчер служб першим способом. Але ви маєте право самі вибирати як це зробити. Ми просто опишемо кожен із способів.
Через диспетчер задач
Для початку скористаємося функціоналом диспетчера задач. Дотримуйтесь нашої покрокової інструкції:
- Натискаємо правою кнопкою мишки по будь-якого місця на панелі завдань і з контекстного меню вибираємо пункт, позначений цифрою
- Перемикається на вкладку, зазначену цифрою
«1» і тиснемо кнопку, розташовану в нижній правій частині диспетчера задач.
Поле цього запуститься і сам диспетчер.
Переходимо до ще одного способу доступу до системних процесів.
За допомогою утиліти «Виконати»
Диспетчер служб в Windows 7 x 32 / x 64 Bit можна налаштувати через універсальний засіб під назвою «Виконати». Для того щоб це зробити стежте за нашою думкою:
Натисніть одночасно кнопки «Win» + «R». У віконці введіть команду: «services .msc» і натисніть «Enter».
Після цього потрібний нам інструментарій негайно ж відкриється і буде доступний до редагування.
Через меню «Пуск»
Запустити потрібний нам додаток в Windows 7 будь-яких версій (включаючи максимальну) можна і за допомогою стандартного меню «Пуск». Для цього відкрийте останній і в пошуковому рядку введіть назву шуканого нами об'єкта. Далі клікніть по пункту, що з'явився в пошуковій видачі.
В панелі управління
Останній варіант, який ми торкнемося - це запуск клієнта служб через панель управління.
- Відкрийте «Пуск» і в правій половині меню натисніть зазначену червоним маркером посилання.
- У пошуковому рядку панелі управління пропищить слово «Адміністрування». Потім клікніть по пункту, зазначеного цифрою «2».
- Виберіть пункт «Служби». Після чого потрібний інструмент запуститься.
Велика кількість варіантів запуску диспетчера служб потрібно для того щоб ви змогли досягти мети на будь-яких версіях Windows 7 і різних розрядної версії.
Використовуємо стороннє ПО
Існують програми для відключення непотрібних служб в W indows 7. Вони замінюють штатний функціонал. Давайте розглянемо одну з найзручніших утиліт. Називається додаток Easy service optimizer, скачати його можна на офіційному сайті .
Розглянемо, як працювати з програмою:
- Спочатку потрібно завантажити Easy service optimizer. Потім розпакуйте архів і запустіть зазначений на скріншоті файл. Програма не вимагає установки і відразу відкриється.
- Для того щоб зробити будь-які дії над вибраним об'єктом потрібно зробити по ньому правий клік і вибрати потрібний пункт з контекстного меню.
- Також звідси ми можемо потрапити до системної утиліті Windows 7. Для цього відкриваємо меню, позначене цифрою
«1» і тиснемо по потрібному пункту в контекстному меню.
Природно, при необхідності будь-який з системних сервісів можна повторно включити.
відключаємо непотрібне
Отже, як потрапити в диспетчер служб на Windows 7 ви знаєте, прийшов час пояснити, як їх відключати. Для того щоб деактивувати будь-яку службу потрібно відкрити її. Зробити це вийти через контекстне меню (правий клік по назві) або просто за допомогою подвійного натискання ЛКМ.
У маленькому віконечку можна встановити тип запуску (для відключення виберіть «Відключено») і зробити її зупинку. У цьому вам допоможе кнопка, зазначена цифрою «2».
Увага. У деяких випадках для того щоб зміни застосувались, потрібно виконати перезавантаження комп'ютера.
Що можна відключити
Перш ніж ми розповімо про службах, які можна відключити в ОС Windows 10, хочемо нагадати про одну важливу річ: Ніколи не відключайте процеси, призначення яких не знаєте! При цьому ваша операційна система може бути серйозно пошкоджена, а іноді навіть втрачені персональні дані. Обов'язково читайте опис. Також підказки є і в самому диспетчері.
Відповідає за пошук файлів на ПК. Відключити можна тільки в крайньому випадку, якщо так пошуку даних в OS ви застосовуєте сторонні рішення.
Процес, який потрібен для створення резервних копій операційної системи на випадок відновлення її після збоїв.
браузер комп'ютерів
Відповідає за підключення ПК до домашньої мережі або іншим машинам. Якщо цього робити ви не збираєтеся, сміливо відключайте «Браузер комп'ютерів».
Вторинний вхід в систему
Використовується для роботи декількох акаунтів в Windows 7. Якщо у вас всього один обліковий запис. Локальну службу можна відключити.
Диспетчер друку
Тут все зрозуміло по назві. Якщо у вас немає принтера і ви не друкуєте в принципі, прибираємо цю службу.
Модуль підтримки NetBIOS через TCP / IP
Необхідний для отримання загального доступу до файлів і принтерів. Знову ж таки, якщо ви не підключені до мережі, вона буде працювати даремно і, отже, можна відключити процес.
Постачальник домашніх груп
Знову мережу, в цей раз робота з домашньої групою. Чи не підключені до мережі. Тоді відключайте.
сервер
Локальна мережа. Якщо вона вам не потрібна. Сміливо відключаємо і трохи знижуємо навантаження на ПК або ноутбук.
Інструментарій, необхідний для роботи з сенсорними екранами та іншими подібними гаджетами. Природно, якщо таких в системі немає, інтерактивну функцію можна і навіть потрібно відключити.
Служба перечіслітеля переносних пристроїв
Функція для синхронізації файлів між бібліотекою Windows Media і іншими пристроями. Навряд чи кому-то дана служба може знадобитися.
Планувальник Windows Media Center
Абсолютно непотрібне додаток і служба, які краще відключити.
підтримки Bluetooth
Тут все гранично ясно. Є конфігурація ПК включає бездротової адаптер, і ви користуєтеся їм, тоді відключати процес не можна.
Шифрування дисків BitLocker
Даний інструментарій потрібен для шифрування дисків в Windows 7. Якщо ви не користуєтеся останнім, прибираємо службу.
теми
При деактивації тим Windows буде відображатися в класичному вигляді. Зникне прозорість вікон і інші красиві «плюшки». Відключати їх чи ні, справа кожного, але саме цей процес найбільше використовує ресурси ПК.
віддалений реєстр
Ще один процес для віддаленого управління. Якщо воно вам не знадобиться, краще відключити.
Факс
Взагалі без коментарів ...
От і все. Решта служби в Windows 7 ми відключати не рекомендуємо. Тим більше що сильного приросту швидкодії це не дасть. Звичайно, є й інші варіанти, наприклад, Виявлення SSDP, вузол служби діагностики, Автонастройка WWAN, Хост постачальника функції виявлення, Клієнт відстеження зв'язків, що змінилися або оновлення Windows. Але їх відключення вже залежить від потреб кожного з нас.
Також існую служби, які встановлюються разом з якимось пристроєм. Наприклад, бездротові модулі працюють завдяки AtherosSvc.
Що відключати не можна
Як ми вже говорили, деякі процеси в системі чіпати категорично заборонено. Редагуючи їх, ви ставите під удар збереження особистих даних і безпеку системи. Нижче наведено список найбільш критичних з них.
- інсталятор Windows. Незамінний системний інструмент, який дає можливість встановлювати нове програмне забезпечення на ПК;
- ASLDR;
- сопоставітель кінцевих точок RPC;
- служба автономних файлів;
- BranchCache. Відповідає за оптимізацію мережевого з'єднання;
- Windows Audio. Відповідає за відтворення звуку;
- DEP. Частина системи, що захищає ОС від вірусів;
- віддалений виклик процедур. Система, яка тісно пов'язана з іншими компонентами ОС. Саме тому відключити її вам просто не вдасться;
- Security-SPP;
- вузол системи діагностики;
- Driver Foundation. Інструментарій, що відповідає за роботу з драйверами;
- VaultSvc. Диспетчер облікових даних;
- планувальник завдань. Дуже корисна функція, відмовлятися від якої не можна;
- Plug and Play. Дає можливість швидко і без проблем інсталювати нове апаратне забезпечення в комп'ютер;
- Superfetch. Прискорює вашу Windows 7. Служба запам'ятовує програми, які ви запускаєте найчастіше і завантажує їх в пам'ять для швидкого запуску.
Відключення непотрібних компонентів хоч і незначно, але прискорює роботу ПК. Особливо яскраво це проявляється на машинах з 2 і менше Гб встановленої ОЗУ.
підводимо підсумки
На цьому питання, які служби в ОС Windows 7 можна відключити для поліпшення продуктивності системи можна вважати вичерпаним. Ми пояснили і як відкрити потрібний інструментарій та що саме можна відключати для оптимізації PC. Тепер ви зможете з великим комфортом насолодитися улюбленою грою, наприклад, КС ГО. Якщо питання все ж залишилися, задавайте їх у коментарях. Ми постараємося допомогти кожному.
ВІДЕОінструкція
Для більшої наочності та повноти картини ми записали для своїх користувачів ролик, в якому показали процес відключення зайвих служб в операційній системі Віндовс 7. Сподіваємося він допоможе вам підняти швидкодію комп'ютера або ноутбука.
- Перемикається на вкладку, зазначену цифрою
Як відомо, жодна з нині існуючих Windows-систем не є продуктивною на всі сто, пропонуючи користувачеві величезну кількість непотрібних служб, процесів і компонентів, які працюють в Як відключити непотрібні служби Windows 7, спробуємо розібратися. Сьому версію ОС візьмемо виключно як приклад, оскільки аналогічні операції можна провести і в восьмий, і в десятій модифікаціях.
Як відключити непотрібні служби Windows 7: загальні правила
Перш за все, потрібно чітко розуміти, що відключення деяких служб слід проводити не шляхом завершення деяких процесів в «Диспетчері завдань», що сприяє лише одноразової зупинці обраного компонента, а виключно через спеціальні системні редактори.
В даному випадку є кілька основних методів деактивації служб. Їх, грубо кажучи, можна розділити на явні і неявні. Наприклад, процеси, які відображаються в меню автозавантаження або в дереві виконуваних фонових служб, користувач бачить. Це - явні процеси. Такі компоненти, як модуль Hyper-V, який до того ж вимагає активацію в BIOS, користувачеві взагалі не потрібні, але він про це не знає. У дереві процесів їх немає, а відключення служб Windows 7 і їх використання можна здійснити тільки за допомогою спеціальних налаштувань. Але про це - трохи пізніше. Поки зупинимося на тому, що знають все.
Центр установки апдейтів
«Центр оновлення» є чи не найбільшим головним болем користувачів Windows-систем. Служба працює, як хоче (визначити час виходу або завантаження чергового апдейта користувачеві не представляється можливим). Тому її можна відключити, тим більше що всі основні оновлення стосуються виключно служби безпеки Windows. А якщо у користувача включено отримання апдейтів для інших продуктів Microsoft, на кшталт «Офісу», тоді взагалі можна помітити мало не щоденне оновлення.

Але ж тут задіюється завантаження і використання інтернет-трафіку. Якщо система і без цього функціонує нормально, «Центр оновлення» можна відключити. Робиться це абсолютно просто в настройках, що містяться в стандартній «Панелі управління».
адміністрування
В принципі, доступ до управління службами можна отримати через адміністрування комп'ютера, що викликається відповідним рядком в меню властивостей при правом кліці на значку, де непотрібні процеси відключаються через вбудовану в систему Windows утиліту.
Тут вибирається розділ служб і змінюються потрібні параметри запуску. Але не поспішайте радіти. Спочатку розглянемо теоретичні питання, пов'язані з тим, що варто відключати, а що ні.
розділ служб
В розділ управління службами можна швидко потрапити шляхом введення команди services.msc в керуючої консолі «Виконати» (Win + R). Більшість служб відключається саме тут.

Але тут потрібно бути вкрай обережним. Справа в тому, що завершення (відключення) деяких процесів може негативно позначитися на всій системі в цілому. Але в найпростішому випадку можна просто поміняти автоматичний тип запуску на ручний.
Які служби в Windows 7 краще відключити?
Тепер конкретно саме про ті процеси, які можна і потрібно деактивувати. Список їх наведено нижче:
- віддалений доступ до реєстру і виклик віддалених процедур;
- аналіз автономних файлів;
- обмін ключами IPSec;
- система друку;
- клієнт реєстрації помилок;
- відстеження змінюваних зв'язків;
- служба Parental Control, яка прийшла в «сімку» з «Вісти»;
- віртуальна машина Hyper-V;
- невживані пристрої та їх драйвери;
- консолі управління відеочіпами.
Використання автозавантаження
Все що стартують додатки відносяться до типу програм, які завантажуються разом з системою в момент її старту (напевно, це пояснювати не потрібно). Однак далеко не всі користувачі використовують для відключення непотрібних служб налаштування
Відключення служб Windows 7 на старті завантаження можна зробити і звідси. Для цього слід використовувати команду доступу msconfig, яка вводиться в стандартному меню «Виконати».

Далі дивимося на меню автозавантаження, де і представлені служби, які можна відключити. В принципі, немає нічого страшного в тому, щоб познімати галочки з усіх процесів. Деактивувати можна навіть стартують разом з системою керуючих консолей відеокарт. Залежно від модифікації самої ОС, залишити можна хіба що управління перемиканням мовної панелі ctfmon, якщо такий процес є в списку (як правило, його немає при установці «чистої» версії Windows 7 замість XP або Vista).
Деактивация компонентів системи
Але не всі процеси доступні до деактивації саме в меню «Диспетчера завдань» або відключення непотрібних елементів автозавантаження. Деякі компоненти можна знайти тільки в додаткових настройках самої системи.

Спочатку звернемо увагу на «залізні» компоненти. Смарт-карти використовують дуже багато користувачів, у яких є можливість їх підключення до сучасних терміналів і визначення комп'ютерними або мобільними програмами.
Іноді навіть карткові термінали без установки супутніх драйверів можуть видавати помилки. Більш того, не всі смарт-карти сумісні з пристроями або операційними системами певного типу. Тій же системі банкінгу, що працює під управлінням Windows, абсолютно без різниці, яка саме карта використовується. Головне - щоб було вироблено читання інформації з магнітної лінії. Така функція в Windows 7 не передбачена, так само як і розпізнавання відбитків пальців, тому про відключення і мови бути не може.
Але ще одним важливим аспектом питання про те, як відключити непотрібні служби Windows 7, є усунення проблем навантаження на систему за рахунок деактивації додаткових компонентів.

Якщо зайти в розділ «Панель управління» і вибрати меню програм і компонентів, неважко помітити, що деякі служби знаходяться в активному стані (на їх назвах встановлені галочки).
В першу чергу варто звернути увагу на той факт, що служба «Диспетчер друку» є активною в будь-якій системі, навіть встановленої з нуля і без присутності підключеного принтера. Нічого дивного в цьому немає, адже спочатку передбачається, що користувач буде виводити якісь документи на друк. Це не так. І компонент Print Spooler можна відключати без всяких сумнівів.
Тут же можна знайти ще купу непотрібних речей, які Windows-системи включають без користувальницького повідомлення. Принаймні більшість з вищевказаних компонентів можна відключити без якогось ні було серйозного впливу на систему.
Додаткові настройки BIOS
Крім усього вищевикладеного, окремо варто відзначити, що не всі компоненти, пов'язані з операційною системою, можна деактивувати саме її програмними засобами та настройками.

Так, наприклад, відключити непотрібні служби Windows 7 на зразок камери або того ж модуля Hyper-V можна саме виставленням відповідних параметрів первинної системи введення / виводу. Доступ до параметрів можна здійснити за допомогою натискання відповідної кнопки або сполучення клавіш при старті комп'ютера або ноутбука, які пропонує сама система. Зазвичай це Del, F12, F2 і т. Д.
Тут потрібно деактивувати підтримку Hyper Threading Technology, яка для процесорів Intel відповідає за створення і використання віртуальної машини.
А ось чого робити точно не варто, так це займатися відключенням служб DHCP-серверів і DNS-клієнтів, оскільки це може привести до збоїв, що стосуються зв'язку.

Також не рекомендується відключати службу Superfetch, яка відповідає за коректну роботу додатків після виходу із сплячого Хоча ... Якщо не використовується, немає нічого страшного в тому, щоб в настройках схем електроживлення відключити і його.
підсумок
Це далеко не повний перелік усього того, що можна і потрібно відключати в ОС Windows. Це та ж сама система геолокації в браузерах, використання служб фонового копіювання томів і т. Д. Якщо копнути глибше, то більшість процесів, жодним чином не пов'язаних із забезпеченням роботи операційної системи, можна ізолювати без жодного збитку.
Принаймні оптимізація будь-якої версії операційних систем Windows в найпростішому випадку застосування налаштувань може полягати в відключенні елементів автозапуску, невикористовуваних компонентів Windows, а також мережевих служб, активованих за замовчуванням, але не пов'язаних із забезпеченням функціонування самої ОС.
Тут були розглянуті тільки основні підлягають відключенню в обов'язковому або необов'язковий порядку. Насправді при ближчому розгляді відключити можна все, крім ядра системи. І тут не найкращим варіантом є використання програм-оптимізаторів, оскільки вони насправді далеко не завжди здатні втручатися в структуру фонових служб операційної системи (вона просто не дає цього зробити). Те, що бачить користувач, скажімо, збільшення швидкості звернення до жорсткого диска або інтернет-прискорення, це всього лише виверт, покликаний показати користувачеві уявне якість використовуваної утиліти, так що краще просто відключити непотрібні служби Windows 7, не вдаючись до допомоги сторонніх додатків, які , до речі, нічого подібного іноді і не вміють робити, хоча і затверджується зворотне. Проте, застосувавши всі засоби, показані вище, можна домогтися істотного поліпшення працездатності будь-Windows-системи. І, звичайно ж, абсолютно всі компоненти і служби відключати зовсім не обов'язково.
Для більшості користувачів все програмне забезпечення комп'ютера є повною загадкою. Але необхідно знати, що свій ПК можна легко прискорити за допомогою відключення непотрібних додатків. Отже, які служби можна відключити в Windows 7 без ризику пошкодити систему і навіщо це потрібно, - про це мова піде далі.
Спочатку, визначимо, для чого потрібно відключення служб в Windows 7. По-перше, будь-який додаток впливає на використання оперативної пам'яті: чим їх менше включено, тим швидше працює система. Більше половини просто тягнуть оперативку, але ні на що не впливають. По-друге, таким способом можна забезпечити безпеку від вторгнення вірусів. Багато шпигунські програми зроблені таким чином, щоб впроваджуватися на другорядні програми.
Весь спектр працюючих в момент включення комп'ютера програм можна побачити, викликавши диспетчер задач через поєднання клавіш Ctrl + Shift + Esc. Далі необхідно перейти в меню служби. Ось так вони виглядають:
Отже, перш за все відключаємо непотрібні служби Windows 7 за допомогою наступної інструкції:
Перша дія. натискаємо кнопку «Пуск». Це значок Windows. Відкривається основне меню. У правій колонці необхідно знайти слово «Комп'ютер» і натиснути на ньому правою кнопкою миші. З'явиться контекстне меню, в якому необхідно вибрати «Управління». Ось наочний посібник:

В результаті проведених дій відкривається основна програма управління комп'ютером. Саме з її допомогою можна відключити непотрібні служби в Windows 7. Лівою кнопкою миші клацаємо на розділі «Служби і додатки». Тут нас цікавить підрозділ «Служби»:

Відкривається великий список, в якому присутні всі існуючі і працюючі в даний момент програми. Тепер розглянемо, як же зупинити роботу того чи іншого процесу. Зробити це дуже просто. Розглянемо приклад віддаленого реєстру. Ця програма абсолютно марно для домашніх ПК, оскільки з його допомогою можна управляти реєстром іншого комп'ютера, підключеного по локальній мережі. Для звичайного користувача це не потрібно.
Отже, клацніть двічі лівою кнопкою миші по цікавить службі. Відкривається нове вікно, де у вкладці « загальні»Необхідно поміняти пункт «Тип запуску» на «Відключено» і «Стан» на «Зупинити». Ось як це виглядає наочно:

Тиснемо ОК і все, при автозапуску віддалений реєстр працювати більше не буде. Хочеться відзначити, що не можна відключати всі служби підряд. Ознайомтеся спочатку зі списком непотрібних процесів.
Служби, які можна відключити в Windows 7:
- Спочатку віддалений реєстр.
- Автономні файли. Для більшості користувачів - марна річ.
- Служба вводу планшетного ПК. Призначена для введення рукописного тексту.
- Служба реєстрації помилок Windows - практично всім набридають які випливають вікна про те, що надішліть дані про помилку в службу підтримки Windows. Можна сміливо позбутися цього процесу.
- Модуль ключа IPsec. З його допомогою генерується унікальний адреса для перевірки справжності інформації про власника. Абсолютно марна річ.
- Клієнт, який відстежує зв'язку NTFS-файлів. Найдивовижніше. Що ця служба вимагає великого обсягу оперативної пам'яті. Вимкніть і ви здивуєтеся швидкості роботи ПК.
- Пошук Windows - 99% користувачів не знають, як ним користуватися.
- Батьківський контроль. Хоч така функція і існує, загородити від дітей комп'ютер вона не в силі. Сміливо тисніть «зупинити».
Отже, запам'ятайте, які служби можна відключити в Windows 7 без шкоди для роботи ПК. В іншому випадку можна істотно зашкодити систему і вплинути на її основні процеси. Проробивши ці операції, ви зможете оптимізувати роботу домашнього помічника і прискорити його завантаження.