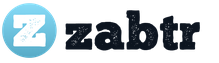Сьогоднішня стаття присвячена великої теми захисту ПК працює з ОС Windows XP від \u200b\u200bневмілих дій початківця пользователя.Действія, які я збираюся описати можуть стати в нагоді як на підприємстві, де безліч комп'ютерної техніки, а фахівців, які можуть виправити внесені користувачами зміни в налаштування системи дуже мало , або може стане в нагоді вдома, коли з комп'ютером працює маленька дитина або бабуся, що майже одне й те саме. Прошу бабусь не ображатися! Приводом для написання цієї статті стало - закінчується терпіння. Я маю на увазі нескінченні виправлення поширених помилок користувачів на підприємстві в якому я працюю. Так часто трапляється таке:
випадково відключають мережеве пристрій;
випадково відключають антивірусні програми;
програми віддаленого робочого столу (Remote Administrator і т.п.);
видаляють розкладки клавіатури;
встановлюють не потрібні програми (гри і т.п.);
бували випадки видаляли необхідні для роботи програми;
змінюють системні параметри;
Так само існує теоритическая ймовірність, що заборона на зміну установок системи під користувачем не мають права на зміну тих самих налаштувань може захистити систему від деяких вирусних програм.
Отже моє рішення в обмеженні цих дій і інших (дивіться по тексту) остаточне і зміні не підлягає. Приступаючи виконаємо основні дії.
1. Заводимо користувачів
1. Якщо Ви використовуєте Windows збірки (Zver, Best Xp і подібні)
Ви знаєте, багато «розумники» можуть мене зараз почати критикувати. Говорити, що віндового збірки фігня цілковита ... а я вважаю, що для простого користувача це дуже зручно.
Отже це я до чого, якщо у вас встановлений подібний Windows XP, то у вас напевно, в панелі управління є додатковий аплет під назвою «Облікові записи користувачів Win2К»
Якщо він є, це вам полегшить завдання, йдемо в меню «Пуск»? "Налаштування" ? "Панель управління" ? «Облікові записи користувачів Win2К»
Для початку давайте подивимося настройки адміністратора системи.
Тут ми можемо змінити ім'я адміністратора. Для чого це потрібно? Справа в тому, що якщо поміняти ім'я адміністратора, то для тих хто спробує зламати ваш комп'ютер це буде однією з додаткових перешкод, адже стандартне ім'я admin або administartor не підійде. Звичайно це не зупинить професійного зломщика, але все ж.
Так як ми захищаємо в даному випадку комп'ютер не від хакерів, а в більшій мірі від дій простих користувачів я міняти ім'я адміністратора не став. Йдемо далі.
У следющие вкладці «Членство в групах» дивимося щоб з меню, що випадає була обрана група адміністратори.
Все, з адміністратором комп'ютера розібралися, переходимо до додавання нового користувача. Задаємо йому ім'я, можна задати опис, потім йдемо далі.
Для користувача я б поставив пароль. У будь-якому випадку це буде тільки додатковим, нехай і маленьким цеглинкою в забезпеченні безпеки комп'ютера.
Після створення пароля утиліта настройки призведе Вас до меню в якому ми поставимо цього користувачеві права "Обмежений доступ"
Зберігаємо налаштування і все готово. Для перевірки можете зробити зміну користувача і переконатися, що зареєструвавшись під ім'ям нового користувача Ви не буде дозволено багато про що було сказано вище.
Тепер розглянемо, що робити якщо цієї утиліти немає.
2. Якщо Ви використовуєте звичайний стандартний Windows XP
Для початку йдемо в меню Облікові записи користувачів
: «Пуск»? "Налаштування" ? "Панель управління" ? "Облікові записи користувачів"і створюємо нового користувача.
У наступному вікні вибираємо пункт обмежена запис і натискаємо кнопку Створити обліковий запис.
Вітаю! Ви створили обмежену обліковий запис користувача.
Управління правами користувачів комп'ютера
Створити то ми користувача створили, але в Windows передбачено ще й більш тонка настройка користувачів. Знаходиться це меню в:«Пуск»? "Налаштування" ? «Адміністрування»?«Локальна політика безпеки».У вікні, знаходимо«Локальні політики»?«Призначення прав користувачам».
Це меню дозволяє налаштовувати дозвіл або ж заборона на виконання тих чи інших дій користувачам даного комп'ютера. Нічого складного там немає .... Удачі! (Jcomments on) (odnaknopka)
В одній зі своїх статей я вже писав про те, що додавати і змінювати властивості облікових записів користувачів можна через "Панель управління" - "Облікові записи користувачів". Однак даний спосіб більше підходить для простих користувачів. А ось системному адміністратору буде зручніше керувати обліковими записами через консоль "Управління комп'ютером" - "Локальні користувачі та групи".
Щоб потрапити в консоль "Управління комп'ютером" клацніть правою клавішею миші по значку "Мій комп'ютер" на робочому столі і виберіть пункт "Управління". Далі розкрийте розділ "Службові програми" і виберіть пункт "Локальні користувачі та групи".
Оснастка "" призначена для створення нових користувачів і груп, управління обліковими записами, завдання і скидання паролів користувачів.  локальний користувач
- це обліковий запис, якій можуть бути надані певні дозволи і права на вашому комп'ютері. Обліковий запис завжди має своє ім'я і пароль (пароль може бути порожнім). Ви також можете почути іншу назву облікового запису користувача - аккаунт
, А замість "ім'я користувача" часто говорять логін
.
локальний користувач
- це обліковий запис, якій можуть бути надані певні дозволи і права на вашому комп'ютері. Обліковий запис завжди має своє ім'я і пароль (пароль може бути порожнім). Ви також можете почути іншу назву облікового запису користувача - аккаунт
, А замість "ім'я користувача" часто говорять логін
.
Вузол оснастки "Локальні користувачі та групи" відображає список облікових записів користувачів: вбудовані облікові записи (наприклад, "Адміністратор" і "Гість"), а також створені вами облікові записи реальних користувачів ПК.  Вбудовані облікові записи користувачів створюються автоматично при установці Windows і не можуть бути видалені. При створенні нового користувача ви повинні будете надати йому ім'я і пароль (бажано), а також визначити, в яку групу буде входити новий користувач. Кожен користувач може входити в одну або кілька груп.
Вбудовані облікові записи користувачів створюються автоматично при установці Windows і не можуть бути видалені. При створенні нового користувача ви повинні будете надати йому ім'я і пароль (бажано), а також визначити, в яку групу буде входити новий користувач. Кожен користувач може входити в одну або кілька груп.
У вузлі відображаються як вбудовані групи, так і створені адміністратором (тобто вами). Вбудовані групи створюються автоматично при установці Windows.  Належність до групи надає користувачеві певні права на виконання різних дій на комп'ютері. користувачі МП адміністратори
мають необмежені права. Рекомендується використовувати адміністративний доступ тільки для виконання наступних дій:
Належність до групи надає користувачеві певні права на виконання різних дій на комп'ютері. користувачі МП адміністратори
мають необмежені права. Рекомендується використовувати адміністративний доступ тільки для виконання наступних дій:
- установки операційної системи і її компонентів (драйверів пристроїв, системних служб, пакети оновлень);
- оновлення та відновлення операційної системи;
- установки програм і додатків;
- настройки найважливіших параметрів операційної системи (політики паролів, управління доступом і т.п.);
- управління журналами безпеки та аудиту;
- архівування та відновлення системи і т.п.
Ви, як системний адміністратор, повинні мати обліковий запис, що входить в групу "Адміністратори". Всі інші користувачі комп'ютера повинні мати облікові записи, що входять у групу "Користувачі", або в групу "Досвідчені користувачі".
Додавання користувачів до групи Користувачі є найбільш безпечним, оскільки дозволу, надані цій групі, не дозволяють користувачам змінювати параметри операційної системи або дані інших користувачів, установки деякого ПО, але також не допускають виконання застарілих додатків. Я сам неодноразово стикався з ситуацією, коли старі DOSовскіе програми не працювали під обліковим записом учасника групи "Користувачі".
Група досвідчені користувачі підтримується, в основному, для сумісності з попередніми версіями Windows, для виконання несертифікованих і застарілих додатків. "Досвідчені користувачі" мають більше дозволів, ніж члени групи "Користувачі", і менше, ніж "Адміністратори". Дозволи за замовчуванням, надані цій групі, дозволяють членам групи змінювати деякі параметри комп'ютера. Якщо необхідна підтримка не сертифікованих під Windows додатків, користувачі повинні бути членами групи "Досвідчені користувачі".
Обліковий запис Гість надає доступ на комп'ютер будь-якому користувачеві, який не має облікового запису. Для підвищення рівня безпеки комп'ютера рекомендують відключати обліковий запис "Гість" і налаштовувати доступ до загальних ресурсів ПК існуючим користувачам.
Тепер давайте подивимося, як відбувається створення облікового запису через консоль "Управління комп'ютером" - "Локальні користувачі та групи".
Створення облікового запису
При установці оригінальної версії Windows XP (мається на увазі не збірка від Zver або т.п.) пропонується створити облікові записи користувачів комп'ютера. Необхідно створити як мінімум один обліковий запис, під якою ви зможете увійти в систему при першому запуску. Але, як правило, в реальному житті потрібно створювати кілька облікових записів для кожного користувача, що працює за комп'ютером, або для групи користувачів, об'єднаних спільним завданням і дозволами доступу.
Для додавання нового облікового запису розкрийте оснастку "Локальні користувачі та групи" - виділіть папку "Користувачі" - потім в правому вікні клацніть на порожньому місці правою кнопкою миші - виберіть пункт "Новий користувач":  У вікні задайте ім'я користувача і опис. Також задайте для користувача пароль (як придумати надійний пароль для облікового запису можете прочитати).
У вікні задайте ім'я користувача і опис. Також задайте для користувача пароль (як придумати надійний пароль для облікового запису можете прочитати).
Потім потрібно вказати додаткові параметри - поставте або зніміть прапорці навпроти потрібних пунктів:  Можна зняти прапорець навпроти пункту "Вимагати зміну пароля при наступному вході в систему" і поставити прапорці навпроти "Заборонити зміну пароля користувачем" і "Термін дії пароля не обмежений". У цьому випадку користувач не зможе сам змінити пароль свого облікового запису. Це можете робити тільки ви, працюючи під адміністраторській обліковим записом.
Можна зняти прапорець навпроти пункту "Вимагати зміну пароля при наступному вході в систему" і поставити прапорці навпроти "Заборонити зміну пароля користувачем" і "Термін дії пароля не обмежений". У цьому випадку користувач не зможе сам змінити пароль свого облікового запису. Це можете робити тільки ви, працюючи під адміністраторській обліковим записом.
Після натискання кнопки "Створити" в списку користувачів з'явиться новий обліковий запис. Клацніть по ній двічі мишкою і у вікні, перейдіть на вкладку "Членство в групах". Тут натисніть кнопку "Додати" - "Додатково" - "Пошук". Потім виберіть групу, в яку повинен входити користувач (рекомендується група "Користувачі" або "Досвідчені користувачі") і натисніть "ОК" у всіх відобразилися вікнах. Після цього тут же у вкладці "Членство в групах" видаліть зі списку всі групи, крім тієї, яку тільки що вибрали. Натисніть "ОК":  Таким чином, ви створили новий обліковий запис і включили її в групу.
Таким чином, ви створили новий обліковий запис і включили її в групу.
Тепер повідомте користувачеві (в нашому випадку Іванову) ім'я його облікового запису ( iva) І пароль, щоб він зміг увійти в систему. На всіх комп'ютерах мережі, до ресурсів яких Іванову необхідний доступ, потрібно буде створити таку ж обліковий запис з аналогічними параметрами. Якщо ж на якомусь комп'ютері мережі не буде облікового запису для Іванова і при цьому буде відключена обліковий запис "Гість", то Іванов не зможе переглянути загальні мережеві ресурси даного комп'ютера.
Якщо обліковий запис користувача більше не потрібна, її можна видалити. Але щоб уникнути різного роду проблем облікові записи користувачів перед видаленням рекомендується спочатку відключити. Для цього клацніть правою кнопкою миші на ім'я облікового запису - виберіть "Властивості" - у вікні властивостей облікового запису встановіть прапорець навпроти "Відключити обліковий запис" і натисніть "ОК". Переконавшись, що це не викликало неполадок (прослідкуйте за мережею кілька днів), можна безпечно видалити обліковий запис: клацніть правою кнопкою миші по імені облікового запису та в контекстному меню виберіть "Видалити". Вилучену обліковий запис користувача і всі дані, пов'язані з нею, відновити неможливо.
управління доступом
Отже, припустимо, за одним комп'ютером працює кілька користувачів, і ви створили для кожного свій обліковий запис за описаними вище правилами. Але раптом з'явилася необхідність закрити доступ до деяких папок або файлів на комп'ютері для тих чи інших користувачів. Дане завдання вирішується шляхом призначення певних прав доступу до ресурсів комп'ютера.
управління доступом полягає в наданні користувачам, групам і комп'ютерів певних прав на доступ до об'єктів (файлів, папок, програм і т.д.) по мережі і на локальній машині.
Управління доступом для користувачів локального комп'ютера здійснюється шляхом зміни параметрів на вкладці " Безпека"У вікні" Властивості ":

Налаштування безпеки для папки "Мої документи"
вкладка " доступ"Того ж вікна використовується для управління мережевим доступом до загальних об'єктів (файлів, папок і принтерів) на комп'ютерах мережі.
У даній статті ми будемо говорити про розмежування доступу локальних користувачів до об'єктів локального комп'ютера. Ця функція доступна тільки в файлової системі NTFS. Якщо на комп'ютері файлову систему NTFS, але вкладка "Безпека" не відображається, зайдіть в "Пуск" - "Панель управління" - "Властивості папки". На вкладці "Вид" в розділі "Додаткові параметри" зніміть прапорець " Використовувати простий спільний доступ до файлів (рекомендовано)"І натисніть" ОК ":  Основне поняття, пов'язане з управлінням доступом - це Дозволи
.
Основне поняття, пов'язане з управлінням доступом - це Дозволи
.
Дозволи визначають тип доступу користувача або групи до об'єкту або його властивостями. Дозволи застосовуються до файлів, папок, принтерів, об'єктам реєстру. Щоб встановити або змінити дозволи для об'єкта, клацніть по його назві правою кнопкою миші і в контекстному меню виберіть команду "Властивості". На вкладці "Безпека" можна змінити дозволу для файлу або папки, встановлюючи або знімаючи прапорці навпроти потрібних пунктів в списку дозволів.
Для кожного користувача можна задати свої дозволу. Спочатку потрібно виділити користувача в списку, а потім вказати дозволу для цього користувача. Наприклад, одному користувачеві можна дозволити тільки читати вміст деякого файлу (дозвіл " читання"), Іншому - вносити зміни в файл (дозвіл" змінити"), А всім іншим користувачам взагалі заборонити доступ до цього файлу (зняти всі прапорці під пунктом" дозволити", Або поставити все прапорці" заборонити”).
Щоб переглянути всі чинні дозволи для файлів і папок локального комп'ютера, виберіть "Властивості" - "Безпека" - "Додатково" - "Діючі дозволу" - "Вибрати" - "Додатково" - "Пошук", щоб перейти до імені потрібного користувача і натисніть "ОК ". Пункти, відмічені прапорцями, і є дозволи для даного користувача:  У цьому ж вікні ви можете ознайомитися з вкладками "Дозволи", "Аудит", "Власник". Я не буду зупинятися на них докладно в рамках даної статті, тому що вона і так виходить дуже об'ємною.
У цьому ж вікні ви можете ознайомитися з вкладками "Дозволи", "Аудит", "Власник". Я не буду зупинятися на них докладно в рамках даної статті, тому що вона і так виходить дуже об'ємною.
Якщо в списку користувачів на вкладці "Безпека" немає користувача, якому необхідно встановити дозволи, послідовно натисніть такі кнопки на вкладці "Безпека": " Додати” – “додатково” – “Пошук". Зі списку виберіть ім'я облікового запису користувача, якому необхідно встановити дозволи і натисніть "ОК". Замість окремого користувача можна вибрати групу - дозволу застосовуватимуться до всіх користувачів, що входять в цю групу. Добре запам'ятайте ці кнопки. Таку процедуру ви будете проробляти в усіх випадках, коли необхідно додати нового користувача в список дозволів, аудиту, володіння, мережевого доступу і т.п.
Управління доступом застосовується не тільки для користувачів локального комп'ютера, Але і для доступу до загальних файлів, папок і принтерів по мережі. Про розмежування прав доступу для користувачів мережі стосовно папці я вже розповідав в статті.
Напевно, ви не знали, що при створення нової статті, теми для їх написання я знаходжу саме завдяки вашим коментарям. Просто дуже часто, задаються різні питання, як можна зробити те або інше? Так ось, що б не розписувати виконання всіх дій в коментарях, я почав писати окремі статті, що надалі дозволить мені, замість написання величезної коментаря дати посилання на повноцінну інструкцію.
Загалом, ця стаття також є відповіддю на одне питання, а саме: як встановити права адміністратора для цього облікового запису. Вирішив розглянути я цю тему тому, що мені залишили коммент з проханням допомогти розібратися в ситуації, що склалася. Загалом, користувач вирішив створити новий обліковий запис, а на старому профілі користувача видалити всі файли і документи. Зробити це намагалися з ново створеної учеткі, але система не дозволила цього зробити.
Все це тому що, у нового облікового запису немає прав адміністратора і тому вона не може редагувати особисті папки інших користувачів. Хочу відзначити один момент, що при створення нового облікового запису, за замовчуванням вона створюється, як звичайний користувач, ну а вже тільки потім ви зможете дати її певні права.
Дати права для учеткі можна різними способу, як і власними засобами Windows, так і за допомогою сторонніх програм. Яким з них користуватися залежить від ситуації, що склалася. Так що якщо ви хотіли дізнатися як дати права адміністратора для нового профілю користувача тоді, уважно читаємо далі.
Встановлюємо права адміністратора для нового облікового запису в середовищі Windows
Отже, давайте мабуть почнемо з найпростішого варіанту. До речі, їли ви створили новий обліковий запис, тоді все нижче описані дії слід проробляти завантажившись зі старою учеткі, яка вже має права адміністратора.
Отже, для того, що б дати права адміністратора для нового користувача, слід відкрити «панель управління» і зайти в налаштування « облікових записів».


Вибираємо користувача, якому слід встановити права адміністратора, клікнувши на іконку.

Тепер натискаємо на «».

І тут ви побачите головне вікно, в якому ми і будемо призначати права адміністратор, для вибраного облікового запису. Далі, все простіше нікуди, є два варіанти, перший стандартний який буде обраний за замовчуванням, ну а другий « Адміністратор», Саме те, що нам потрібно. Відзначивши його натискаємо на « Змінити тип облікового запису».

Для завершення процесу, просто залогинтесь на ново створений профіль і перевірте результат.
Альтернативний спосіб установки прав адміністратора в ОС Windows
Тепер, давайте розглянемо ще один варіант, яким дуже часто користується більшість системних адміністраторів.
Для установки прав адміністратора, скориставшись цим варіантом, нам знадобиться викликати властивості « управление », знайти які ви зможете просто клікнувши правою клавішею миші по іконці комп'ютера.

У вікні налаштувань, перехід в « локальні користувачі», Ну а там в« ».

Відкриється перелік профілів, які були створені на комп'ютері, вибравши потрібний обліковий запис подвійним кліком по ній, відкриваємо її властивості і відразу ж йдемо на вкладку «».

Тут ви можете побачити, що створена учетка знаходиться в групі «», але, так як ми хочемо отримати права адміністратора, нам потрібно що б там вказувалася група «», для цього видаляємо стару групу і створюємо нову натиснувши на кнопку « Додати».


Якщо перед ім'ям групи з'явиться назва вашого комп'ютера, значить все в порядку, просто для завершення і закриття всіх вікон натискайте на « ОК»І« застосувати».
Ось таким ось чином я я встановлюю права адміністратора на більшості комп'ютерів.
Встановлюємо права адміністратора за допомогою диска Sonya LiveCD
Що робити якщо у вас немає доступу до облікового запису з уже існуючими правами, але вам конче потрібно встановити для нового облікового запису права адміністратора, що б потім не довелося заново.
Ну що ж, якщо у вас на адміністративної учетке варто пароль або вона заблокована, а ви створили нового користувача і при цьому не знали, що він буде з про стандартними правами, тоді вам допоможе зробити це завантажувальний диск LiveCD, про який я все частіше і частіше згадую в статтях при рішення різних помилок.
Якщо ви ще не є власником подібного дива, тоді я рекомендую вам завантажити від сюди: LiveCD, і, повірте, він вам ще не раз стане в нагоді при налаштуванні ПК.
Отже, що робимо коли диск готовий? Само собою ложем його в привід і завантажується з того диска. З'явиться меню завантаження де нам слід вибрати рядок зі словами «».

Дочекавшись закінчення завантаження системи, скориставшись пуском заходимо в « всі програми» – « паролі». Там запускаємо програму «». До речі, з нею ми вже працювали при.

Тепер, вказуємо місце розміщення папки Windows, скориставшись кнопкою огляд.


Вибираємо для якої облікового запису будуть встановлені права адміністратора і тиснемо по кнопочки « застосувати».
Буквально за мить має з'явиться повідомлення про виконану роботу.

Залишилося тільки запустити перезавантаження комп'ютера і перевірити чи були встановлені права адміністратора на комп'ютер, а точніше, на потрібну вам обліковий запис. Ці варіанти відрізняються між собою тим, що першими двома ви зможете скористатися тільки при умова що у вас вже є доступ до користувача з раніше встановленими правами адміністратора, ну а третій вам допоможе в будь-якому випадку, незалежно від того простий ви користувач або адміністратор.
Установка прав адміністратора на комп'ютер для всіх облікових записів
Вміст статті:
У будь-якому підприємстві, в якому комп'ютери / програмне забезпечення обслуговують адекватні люди, звичайні користувачі комп'ютерів не мають ніяких адмінських прав за ними, що значно знижує ризик видалення важливих файлів системи, установку незрозумілого програмного забезпечення та інших чудес. Однак, деякі програми вперто не бажають працювати без прав адміністратора - і що ж робити, якщо бажання давати права адміністратора комп'ютера користувачеві немає, а необхідність запустити додаток - є?
У статті піде мова про те, як надати звичайному користувачеві можливість запустити додаток, і не видавати йому права адміністратора на комп'ютері. Йтиметься про два способи - більш-менш безпечному (Видача прав на папку з програмою), і менш безпечному (спосіб з використанням програми RunAs).
Видача прав на папку з програмою
Часто, права адміністратора потрібні програмі для проведення будь-яких операцій з файлами в своїй папці - наприклад якоїсь Programm "e потрібно записувати дані в свій файл конфігурації в папку, куди вона встановлена \u200b\u200b(припустимо цей каталог C: \\ Program Files (x86) \\ Programma). Можна спробувати видати за потрібне користувачам повні права на цю папку. Робиться це в такий спосіб:
- Правою кнопкою натискаєте на папці, відкриваєте властивості
- У Свойствах потрібно відкрити вкладку Безпека.
- Залежно від налаштувань комп'ютера там може відображатися або " Додати", Або" змінити". У першому випадку потрібно натиснути кнопку" Додати", у другому - " змінити", Після чого швидше за все буде потрібно ввести дані облікового запису адміністратора. Після цього з'явиться вікно з кнопкою" Додати", Яку і потрібно буде натиснути.
- Після натискання кнопки " Додати"Додаємо всіх потрібних користувачів. Для перевірки правильність введення імені користувача можна скористатися кнопкою" перевірити імена".
- Потім видаємо повні права доданому користувачеві - для цього потрібно поставити галочку в полі " Дозволи для ....", Пункт" повні права".
Запуск програми під обліковим записом адмінстратор з обліковим записом користувача
Для цієї мети згодиться програма RunAs, яка йде в складі Windows. Для зручності її використання найпростіше буде створити cmd файл, в який слід помістити наступне:
C: \\ WINDOWS \\ system32 \\ runas.exe / user: \\ / SAVECRED
Замість Домену користувача і Користувача вводимо дані облікового запису користувача, який володіє правами адміністратора в домені, або на комп'ютері (в такому випадку, замість Домену користувача слід писати ім'я комп'ютера). Замість Шлях до програми відповідно пишемо шлях до потрібного exe файлу.
Іноді користувачі комп'ютерів скаржаться на те, що не можуть на своїй машині проводити будь-які дії з-за обмеження прав. Причина - у них немає прав адміністратора. Якщо система повідомляє, що у вас недостатньо прав для зміни чого-небудь, то, швидше за все ви працюєте не від імені адміністратора, а з-під іншого облікового запису (гість, користувач, досвідчений користувач).
Для перегляду профілів зберігаються на комп'ютері потрібно викликати головне системне меню, натиснувши кнопку «Пуск», і відкрити контекстне меню елемента «Мій комп'ютер» кліком правої кнопки миші. Вказати пункт «Властивості».

Потім перейти на вкладку «Додатково» в діалоговому вікні. Вибрати «Параметри», що знаходяться в розділі «Профілі користувачів».

відкриється вікно профілів користувачів. Тут можна побачити все діючі профілі в системі.

Для того щоб подивитися якими правами наділений ваш профіль потрібно викликати головне системне меню, натиснувши кнопку «Пуск», і відкрити контекстне меню елемента «Мій комп'ютер» кліком правої кнопки миші. Вказати пункт «Управління»

У вікні вибрати Локальні користувачі ---\u003e Користувачі. Тут можна побачити, який саме профіль наділений правами адміністратора

Якщо вибрати Локальні користувачі ---\u003e Групи, то, можна побачити, якими правами наділена кожна група.

Додати профіль або змінити права користувача можна тільки з-під облікового запису Адміністратор. Тепер про те як зайти в систему від імені адміністратора?
В системі Widows XP це можна зробити через безпечний режим. При початковому завантаженні системи потрібно натиснути клавішу F8. Щоб не упустити момент, після звукового сигналу комп'ютера, або після появи першого напису потрібно зробити серію натискань F8 до появи меню вибору завантаження. Залежно від BIOS (у мене це так) може спочатку з'явитися Boot меню завантаження. В такому випадку переміщенням стрілок вгору та вниз потрібно вибрати завантаження з диска (HDD), натиснути Enter і відразу ж повторити серію натискань F8 до появи меню вибору завантаження. Далі в запропонованому списку вибрати рядок Безпечний режим і натиснути Enter. Зазвичай в системі Widows XP такий вхід надає вхід з правами адміністратора.
Обліковий запис Administrator в Windows 7 за умовчанням відключена. Це зроблено для того, щоб убезпечити системні процеси від впливу недосвідчених користувачів і шкідливих програм. Для включення облікового запису Адміністратор потрібно виконати наступні дії.
Клацніть правою кнопкою миші по значку Комп'ютер в меню «Пуск» і в контекстному меню виберіть Управління.

У лівому меню Консолі управління Windows 7 відкрийте Управління комп'ютером -\u003e Службові програми -\u003e Локальні користувачі та групи -\u003e Користувачі. Справа буде список користувачів Windows 7. Потрібно двічі клацнути обліковий запис Administrator.

У вікні, на вкладці «Загальні», потрібно зняти галочку з пункту Відключити обліковий запис і натиснути ОК.

Виконайте перезавантаження комп'ютера. Після цього обліковий запис Адміністратор буде доступна на сторінці авторизації Windows 7.

Під час роботи під обліковим записом Адміністратора всі програми, включаючи шкідливе ПО, запускаються від імені адміністратора. Служба захисту користувачів не зможе захистити систему від шкідливого впливу. Тому використовуйте обліковий запис Адміністратора тільки для адміністрування комп'ютера. Якщо на комп'ютері не один користувач, запис Administrator потрібно убезпечити паролем.
Сподіваюся дана інформація буде корисною, і вам більше не доведеться доводити комп'ютера, що ви і є Адміністратор.