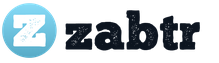Є різні способи нанесення водяного знаку. Розповім, як роблю я. Перед тим, як розмістити фотографію в Інтернет, я готую її копію розміром 400х600 пікселів.
Тепер приступимо до створення водяного знака.
Створимо в фотошопі новий файл для web розміром 640х480 пікселів з прозорим фоном.
Візьмемо інструмент Horizontal Type Tool (Горизонтальний текст).
У верхньому меню виберемо відповідний шрифт. У моєму випадку, це шрифт, яким написано заголовок блогу.
Я візьму шрифт Times New Romans. Колір шрифту зробимо білим.
У вікні шарів натискаємо на зазначену іконку і створюємо новий шар.
Тепер у вікні шарів натискаємо на зазначену іконку (Стиль шару). У списку виберемо параметр Тиснення. Можете пограти з параметрами налаштування або залишити значення за замовчуванням.
Напис стала рельєфною.
Потім у вікні шарів зменшимо насиченість шару. Для цього регулюємо параметри Непрозорість і Заливка.
Напис стане прозорою, практично невидимою.
Потім збережемо отриманий результат в форматі psd. Надалі ми будемо використовувати його для нанесення на зображення. (Про те, де взяти - читайте в одній з наступних статей на сайті).
Відкрийте то зображення, на яке ви хочете нанести водяний знак у Photoshop. Я покажу нанесення водяного знаку на фотографію мого синочка.
Заходимо в Файл-Помістити і вибираємо наш збережений водяний знак. Напис разом з рамкою трансформації з'явиться в центрі зображення:
Тепер можна змінити розмір напису. Для того, щоб вона пропорційно змінювалася в розмірі, натискаємо і утримуємо Shift, при цьому тягнемо за кут рамки трансформації.
Крім того, за допомогою рамки трансформації можна обертати напис і помістити її по вертикально або діагоналі.
Щоб перемістити водяний знак на потрібне місце, скористаємося інструментом Переміщення
У верхньому меню вибираємо Шари-Виконати зведення. Потім зберігаємо зображення, Файл-Зберегти.
Тепер ви знаєте, як зробити водяний знак у фотошопі. Результат виглядає ненав'язливо за рахунок своєї прозорості, але в той же час його добре видно на фото.
Бажаю Вам успішної роботи!
Наталія Горобець (мама Наташа).
Інструкція
Запустіть Paint і створіть нове зображення командою «Створити» з меню «Файл». Клацніть двічі по іконці «Фон» на панелі шарів. У діалоговому вікні зніміть прапорець біля властивості «Видимий» - фон стане прозорим. Додайте новий шар клавішами Ctrl + Shift + N або клацанням по іконці «Додати новий шар» на панелі шарів.
На панелі інструментів натисніть T. На панелі властивостей встановіть тип шрифту і розмір. Основним кольором встановіть білий - він підійде і до темного, і до світлого фону зображень. Напишіть текст, який ви вибрали в якості водяного знака.
На панелі інструментів відзначте «Вибір прямокутної області» або натисніть S на клавіатурі. Виділіть прямокутною рамкою текст і натисніть Ctrl + X, щоб вирізати виділену область. На панелі шарів натисніть іконку «Хрестик» для видалення шару. Додайте новий шар і клавішами Ctrl + V вставте вирізаний фрагмент.
Затисніть Shift, зачепите мишкою один з кутових маркерів розміру і простягніть до центру або від центру, щоб змінити розмір напису. Коли розміри вас влаштують, натисніть Enter. Клацніть двічі по іконці шару в панелі шарів і знизьте прозорість приблизно до 70. Збережіть зображення у форматі png або pdn командою «Зберегти як» з меню «Файл».
В якості водяного знака можна використовувати малюнок. Ви можете створити його самостійно або знайти готове зображення. Видаліть фон картинки за допомогою інструменту «Чарівна паличка». На панелі властивостей встановіть режим «Доповнення», чутливість близько 17%. Клацніть мишкою по ділянках, які треба видалити, і натисніть Delete.

Виділіть малюнок інструментом «Виділення прямокутної області», потім натисніть на клавіатурі M. Змініть розмір зображення, як в п.4, однак не натискайте Enter, щоб навколо картинки залишалася рамка виділення. В меню «Корекція» натисніть «Зробити чорно-білим».
Знову активуйте інструмент «Чарівна паличка» в режимі «Додавання» і клацніть по фону. У меню «Правка» вибирайте команду «Звернути виділення». В меню «Ефекти» в групі «Художні» клацніть «Малюнок олівцем». Установки залиште за умовчанням.

Потім в цьому ж меню в групі «Стилізація» натисніть «Барельєф» і підберіть кут повороту, щоб картинка була найбільш виразною. Знизьте і збережіть у форматі png або pdn.
Зверніть увагу
Додавати водяні знаки на зображення зручніше, використовуючи команду «Імпорт з файлу» в меню «Шари».
джерела:
- зображення палітри
Часто ті чи інші фотографії передають почуття, настрій і думки фотографа. Посилити цей ефект може простий напис на знімку. Вибравши красивий шрифт і відповідну фразу, ви можете додати знімку яскравості, особистих переживань і зробити його мовцем. Або розглянемо інший варіант: вам просто потрібно зробити вітальну листівку з фотографії. І знову повертаємося до необхідності познайомитися з таким інструментом Adobe Photoshop як «Текст».

Вам знадобиться
- Adobe Photoshop, фотографія.
Інструкція
Знайти його на панелі інструментів дуже просто. Значок виглядає як буква «Т». Якщо ви розгорнете цього інструменту, то побачите, що є звичайний вертикальний і горизонтальний, і є вертикальний і горизонтальний текст-маска. Ми будемо звичайним.

Поки текст виглядає не дуже красиво: звичайний шрифт, чорний колір, ніяких ефектів. Для початку можна трохи відформатувати текст. У верхній панелі ви можете знайти інструменти, які допоможуть вам поміняти шрифт, розмір, розташування, виконати деформацію. Так само скористайтеся боковим меню. Тут налаштувань досить багато і текстом можна управляти як завгодно. Виберіть шрифт, відповідний для вашого знімка, підправте його, як вважаєте за потрібне, при необхідності перефарбуйте в інший колір.


Відео по темі
Зверніть увагу
Ви можете трансформувати текст і надавати йому різну форму, залежно від того, який результат хочете отримати.
джерела:
- Дуже докладний опис інструменту Текст.
- зробити на фото напис
Якщо у вас є фотографія в електронному вигляді (у файлі), то найпростіше нанести на неї напис за допомогою будь-якого графічного редактора. Після цієї операції фотографію з текстом можна зберегти у вигляді «твердої копії» за допомогою принтера або використовувати в такому ж віртуальному електронному вигляді в інтернеті або власному комп'ютері. Нижче описана процедура із застосуванням редактора Adobe Photoshop.

Вам знадобиться
- Графічний редактор Adobe Photoshop
Інструкція
Потім натисніть клавішу D, щоб встановити кольори за умовчанням (білий фон і чорний текст), а після неї клавішу T, щоб інструмент «». Після цього клацніть фотографію в будь-якому місці і починайте вводити текст. Нічого страшного, буде занадто дрібним, що не контрастним або розташується не в тому місці, де слід - потім ви все відрегулюєте, а зараз треба просто створити об'єкт для подальшого редагування.
Після того як текст напису створений, клацніть інструмент "Переміщення" - це сама верхня піктограма в панелі інструментів. Цим ви одночасно вимкніть і інструмент для введення тексту. Якщо напис потребує зміни шрифту, кольору або розміру, то перейдіть в панель «Символ» і встановіть всі потрібні значення. Якщо такої панелі немає на вашому екрані, то знайти її можна в розділі меню з назвою «Вікно». Крім перерахованих налаштувань в цій панелі можна відрегулювати інтервали і рядками, зробити шрифт жирний, виділений курсивом чи підкресленим, та й застосувати до шрифту ще масу опцій.
Закінчивши зі шрифтом, перемістіть напис на потрібне місце фотографії - це можна робити мишкою або клавішами навігації (стрілками).
На завершення роботи з написом можете застосувати до тексту будь-якої ефект (тінь, градієнтна заливка, рельєфність, світіння і т.д.). Цього роду ефекти застосовуються не стільки до тексту, скільки до шару і зібрані на одній панелі з окремою закладкою для кожного типу ефектів. Для запуску цієї панелі двічі клацніть шар тексту в «палітрі шарів».
Якщо ви плануєте надалі якось використовувати або редагувати те, що зараз створили, то збережіть всі створені шари і ефекти в форматі Фотошопа (PSD). Для цього просто натисніть CTRL + S і вкажіть ім'я та місце зберігання файлу.
А зберегти фотографію з написом в форматі, більш відповідному для використання, наприклад, в інтернеті можна за допомогою комбінації клавіш CTRL + SHIFT + ALT + S. У вікні, виберіть формат і відповідають цьому формату настройки якості, а потім вкажіть ім'я нового файлу і збережіть в потрібне місце.
Щоб не забути, коли і де була зроблена фотографія, хто на ній зображений, необхідно забезпечити її пояснюють написами. Таке маркування сприяє полегшенню організації будь-якого сімейного фотоальбому.

Інструкція
Якщо фотографія плівкова, і переводити її в цифровий формат не планується, нанесіть на неї текст на етапі контактної або проекційного друку. Візьміть прозору плівку (вона повинна відповідати типу принтера). Надрукуйте на ній напис жирним шрифтом розміру порядку 14. Якщо планується нанести маркування на багато різних фотографій, надрукуйте всі написи на плівки. Після друку виріжте написи.
В ході фотодруку при світлі лабораторного ліхтаря і включеному червоному фільтрі збільшувача накладіть напис на на ту ділянку зображення у верхній або нижній частині знімка (але не в його середині), який на є світлим (а на позитиві темним). Притисніть плівку до паперу склом, після чого проведіть звичайний цикл друку, прояви і закріплення. Текст вийде білим на чорному тлі.
При фотографуванні мобільним телефоном при наявності в ньому графічного редактора відкрийте після зйомки фотографію в ньому. Виберіть інструмент «Текст», введіть текст, підберіть його положення, розмір і колір, підтвердіть операцію, після чого збережіть знімок. Якщо ви хочете залишити вихідний файл незмінним, збереження здійсните в новий.Чтоби зробити текст з тінню, нанесіть його два рази, спочатку одним бажаним кольором, потім, з невеликим зсувом, іншим.
На для нанесення тексту на фотографію скористайтеся тим графічним редактором, яким ви вмієте користуватися. Відкрийте файл зі знімком, в панелі інструментів виберіть інструмент «Текст». На відміну від телефону, на комп'ютері необхідно спочатку вибрати розмір, колір і стиль шрифту і положення напису, і лише потім ввести текст. Якщо ви використовуєте редактор GIMP, після нанесення тексту виконайте операцію «Зображення» - «Звести зображення». Потім збережіть файл. Так само, як і в попередньому випадку, щоб залишити вихідне зображення незмінним, збереження здійсните в новий файл.
Якщо ви не вмієте користуватися ніякими графічними редакторами, щоб накласти текст на фотографію скористайтеся онлайн-службою, посилання на яку наведено в кінці статті.
джерела:
- Онлайн-служба для нанесення текстів на фотографії
- написати на зображенні текст онлайн
Об'єднаними коштами двох безкоштовних програм, Paint.net і UnRREEz, можна створювати анімований текст і інші рухомі картинки. Використання плагінів до Paint значно розширює можливості цього зручного графічного редактора.

Інструкція
Створіть новий файл командою «Створити» з меню файл або відкрийте в якості фону відповідне готове зображення командою «Відкрити». На панелі шарів натисніть іконку «Додати новий шар» і клацніть значок «Т» на панелі інструментів. Виберіть відповідний шрифт і розмір, на палітрі вкажіть колір тексту.
Створіть копію шару з текстом, клацнувши по відповідній іконці на панелі шарів, або за допомогою клавіш Ctrl + Shift + D. Вимкніть видимість першого шару з текстом, знявши прапорець у його правої межі, і перейдіть на копію шару. Натисніть на клавіатурі S і виділіть текст прямокутною рамкою. На панелі інструментів вибирайте «Переміщення виділеної області», затисніть Shift, зачепите мишкою один з кутових маркерів переміщення і простягніть до центру шару, щоб зменшити розмір тексту. Натисніть Enter.
Як зробити водяний знак у Фотошопі, покрокова інструкція з картинками.
Хочете дізнатися як стабільно заробляти в Інтернеті від 500 рублів в день?
Скачайте мою безкоштовну книгу
=>>
Перш за все, давайте розберемося, що означає - водяний знак. Логічно міркуючи, можна прийти до висновку, що водяний знак - це прозоре або напівпрозоре зображення.
Під зображенням можна розуміти:
- картинку;
- Логотип;
- Тестову напис;
- Будь-який символ.
Ось виходячи з даних понять, ми сьогодні будемо створювати свій водяний знак.
Як зробити водяний знак у Фотошопі, способи
Водяний знак за допомогою тиснення
Зараз покажу, який водяний знак вийде за допомогою тиснення. Виконайте всі дії, описані вище, аж до відкриття вікна параметрів накладення.
Тільки замість тіні, відкрийте вкладку - тиснення.
Я виставив наступні значення:

В принципі, я майже все залишив за замовчуванням, замінив лише стиль, вибравши - тиснення і прибрав глобальне освітлення. Однак, нагадую, що ви можете спробувати виставити інші значення, можливо ефект буде краще. Далі, також прибрав прозорість заливки до нуля і натиснув - ок.
Ось такий результат на білому тлі вийшов у мене:
![]()
А так буде на кольоровому:
![]()
Як бачите, за рахунок освітлення зверху, водяний знак став більш помітний на темному тлі, букви ніби видавлюються на зображенні.
Збереження водяного знака
Як ви розумієте, створити водяний знак - це лише половина справи. Тепер потрібно його правильно зберегти, для подальшого застосування.
Інструкція по збереженню:
- Натиснути вгорі вкладку шари;
- Опуститися до слова - растеризувати;
- Растеризувати текст і растеризувати стиль шару;
- Зберегти документ у форматі PNG;
- Далі ви можете зберегти логотип у вигляді кисті. Відкрийте вкладку - редагування - визначити кисть - збережіть;
Тепер, ви можете зробити візерунок для заливки. Ви напевно бачили не раз, як на зображенні по діагоналі розташовані повторювані водяні знаки.
Зробити такий ефект досить просто:
- Відкрийте вкладку - зображення - розмір полотна;
- Вкажіть висоту полотна, рівну ширині. Тобто, ваш документ повинен стати квадратом;
- Зайдіть в меню, вгорі - редагування - трансформування - поворот;
- Розгорніть логотип під кутом 45 градусів, тобто по діагоналі;
- Знову відкрийте - редагування - визначити візерунок - збережіть логотип як візерунок.
Нанесення логотипу на картинку
Тепер у нас є три варіанти нанесення логотипу на картинку.


Як зробити водяний знак у Фотошопі, підсумок
Тепер ви знаєте, як зробити водяний знак у Фотошопі і зможете створити його самостійно. Однак, якщо у вас щось не вийде, виникнуть складності, не соромтеся задавати питання в коментарях. Я відповім усім, а заодно доповню статтю, щоб ні у кого не залишилося непорозумінь.
Удачі вам, всього доброго!
P.S. Прикладаю скріншот моїх заробітків в партнерських програмах. І нагадую, що так заробляти може кожен, навіть новачок! Головне - правильно це робити, а значить, навчитися у тих, хто вже заробляє, тобто, у професіоналів Інтернет бізнесу.
Заберіть список перевірених Партнерських Програм 2018 року, які платять гроші!
Скачайте чек-лист і цінні бонуси безкоштовно
=>> «Кращі партнерки 2018 року»
У цій статті докладно описується як створити водяний знак у Photoshop і автоматично нанести на всі фотографії в обраній папці, як підготувати фотографії до публікації на веб-ресурсі.
Отже приступимо, для роботи нам знадобиться Photoshop і власне фотографії. Відкриваємо Photoshopі створюємо новий файл (Ctrl + N) розміром 400х200 з прозорим фоном.
Вибираємо інструмент "горизонтальний текст"
В налаштуваннях тексту вибираємо Потрібний шрифт.

Натискаємо F7 щоб відобразити вікно шарів. Тиснемо кнопку "Створити новий шар"
Створюємо новий шар
Тепер в новому активному шарі друкуємо текст водяного знака.
Фільтр \\ Стилізація \\ Тиснення. Photoshop пропонує нам виконати Растрування - тиснемо ОК.
Стиль - тиснення
 Тепер наш текст виглядає об'ємним і опуклим (ви можете застосовувати будь-які шрифти і ефекти, тільки пам'ятайте - що після того як наш знак стане прозорим, його може бути погано видно). Переходимо у вікно шарів і робимо шар зі знаком прозорим.
Тепер наш текст виглядає об'ємним і опуклим (ви можете застосовувати будь-які шрифти і ефекти, тільки пам'ятайте - що після того як наш знак стане прозорим, його може бути погано видно). Переходимо у вікно шарів і робимо шар зі знаком прозорим.

Тепер наша напис практично не видно.
Тепер у нас прозорий текст
Зберігаємо наш файл у форматі Photoshop - * .PSD. Наприклад WaterAsEasy.psd, цей файл нам знадобиться для нанесення водяного знаку.
Отже, ми створили файл з водяним знаком, але тепер нам треба його нанести на нашу фотографію. Зробити це можна в ручну (перетягнувши на фотографію), або автоматично. Так як всі ми люди ледачі, розглянемо автоматичний режим.
Відкриваємо фотографію, на яку нам треба нанести водяний знак. Після відкриття, тиснемо - Alt + F9. Ми перейшли на вкладку - Операції. Натискаємо - Створити нову операцію.

Створюємо нову операцію.
Заповнюємо ім'я - водяний знак. Вибираємо функціональну кнопку (кнопка при натисканні на яку буде виконуватися набір дій, які ми зараз запишемо) - наприклад F5. Тиснемо Запис.
Після натискання на кнопку - Запис, Photoshop почав записувати все зроблені нам операції. У вікні Операції, відображаються головні, що цікавлять нас значки - Запис, Стоп, Видалити. Ну і як Ви розумієте, в будь-який момент можна зупинити запис, запустити заново, або видалити не отримали запис.
Запис, стоп, видалити

Розміщуємо водяний знак
Тепер можна трохи зменшити наш водяний знак. Для того щоб зменшити зображення при цьому зберігаючи пропорції - тримаємо кнопку Shift і тягнемо вставлене зображення за кут.
УВАГА!!! - Для пакетної обробки фотографій (автоматизації) зменшення водяного знака підходить тільки для однакового розміру файлів. Якщо файли різного розміру, зменшувати розмір знака не рекомендую, так він буде автоматично масштабуватися і позиціонуватися по центру!
міняємо розмір
Зберігаємо придатне для ВЕБ зображення
Після збереження файлу зупиняємо запис. Тепер можна перейти в папку зі збереженим файлом і переглянути результат.
Тепер нарешті, прийшов час автоматизувати процес нанесення водяного знаку. Для цього переходимо - Файл \\ Автоматизація \\ Пакетна обробка. В поле "набір" вибираємо той, який створювали для запису операції. Вибираємо операцію "Захист фото". Як джерело вибираємо папку, в якій зібрані фото для нанесення водяного знаку (натиснути кнопку "Вибрати"). Призначення це папка, куди будуть зберігатися фото з водяним знаком. Потім вибрати "Порядковий номер" (1 цифра). Якщо ви хочете вибрати інші варіанти, потрібно клацнути по стрілочки праворуч від цього поля і вибрати "розширення". Це дозволить в кінцевому підсумку пронумеровані фото з розширенням файлу, яке було перед пакетною обробкою. Натиснути "Так" і Photoshop завдає водяні знаки на всі фото, що зберігаються в папці.
Водяний знак - це спосіб захисту своїх авторських прав на фотоконтентом. Це може бути логотип фірми, прізвище автора, посилання на сайт або будь-яке інше унікальне слово або зображення, що вказує на ваше авторство.
Знак називають водяним в зв'язку з тим, що за стандартом його потрібно робити напівпрозорим. Адже на зображенні важливо саме вміст, а знак не повинен привертати до себе основну увагу. Правильний водяний знак - це неяскрава напівпрозора мітка у краї зображення.
В яких випадках корисно використовувати водяний знак
- щоб захистити від копіювання свій фотоконтентом, який ви викладаєте в мережі інтернет, наприклад, в соціальних мережах або персональному сайті. Зображення з чужими водяними знаками неохоче копіюються користувачами. Навіть якщо все-таки хтось, наприклад, репостнул собі в публічну групу таке зображення, то випливає другий випадок користі таких знаків ...
- Піар. Користувачі, які, незважаючи на ваш водяний знак, скопіювали собі на сайти або публічні сторінки, створюють вам безкоштовну рекламу. Логіка проста - людина, що побачив ваше зображення, також зверне увагу і на водяний знак. А далі, якщо його зацікавило вашу творчість, він отримає необхідну інформацію про те, як вас знайти, бо будь-кому зрозуміло, що це і є першоджерело даного контенту.
- Не забуваємо про банальну розкрутці бренду. Люди, що копіюють ваш контент, поширюють його по всьому уявним і не уявним джерел. А постійне миготіння бренду залишає в пам'яті якийсь слід, який потім послужить користь, в тому числі і комерційний успіх.
- Якщо фотоконтентом досить специфічний, як, наприклад, на цьому сайті, де я викладаю навчальні скріншоти, щоб відбити бажання конкурентів копіювати контент, Водяний знак як ніщо інше в цьому допомагає. Власне конкуренти навряд чи захочуть будувати свій аналогічний сайт з картинками, на яких пряме посилання на мій проект. Навіть якщо вони це і зроблять, я не буду засмучений, оскільки, як зазначено в пункті 2, це реклама і додаткове джерело цільового трафіку.
Як робити водяний знак
Для початку визначтеся що це буде: логотип, посилання, якесь слово або що-небудь інше. Наприклад, на своєму сайті в якості водяного знака я використовую посилання стилізовану під основний логотип сайту. Якщо картинка десь і промайне, то зацікавлений користувач знає як знайти першоджерело.
Водяний знак потрібно зробити невеликого розміру. Краще дотримуватися свого нікого стилю. На мій погляд, знак якості - це стабільність, тому не варто смикати знак на кожній фото в різних місцях. Краще нехай це буде завжди одне і теж місце. ИМХО.
Зробіть знак напівпрозорим і погасіть яскравість фарб. Він не повинен бути помітним і кидатися в очі. На зображенні головне саме вміст, а не ваш «вирви око» водяний знак.
Використовуючи вищевказані поради, спочатку зробимо малюнок.
Відкрийте будь-яке зображення і помістіть в нього ваш майбутній водяний знак.
В рамках цієї статті ми не будемо вчитися робити логотипи або красиві написи. Це зовсім інша історія і у кожного вона своя ...
Передбачається, що у вас вже є заготівля, з якої ви маєте намір зробити водяний знак.
В результаті у вас повинні бути два шари на палітрі з основним зображенням і картинкою / текстом, що тільки що додали.

Після цього встановіть необхідний розмір водяного знаку, щоб він не був занадто маленьким або великим.
Для цього, прослідкуйте щоб картинка з логотипом була обрана (як на скріншоті вище - обраний шар відзначений синім кольором), виберіть інструмент Ctrl + T. Навколо недоіспеченного водяного знака з'явиться рамка. Рухайте її за кути, щоб зменшити / збільшити картинку.
Щоб картинка пропорційно змінювалася, утримуйте Shift, коли тягніть за кути.

Закінчивши з розміром, натисніть клавішу Enter або кнопку у вигляді галочки на інструменту.
Тепер потрібно перемістити водяний знак у непримітне місце. Класичний варіант - нижній правий кут.
Оскільки у нас зараз стоїть завдання позбутися від численної нудної роботи, використання екшену ідеально для цього підійде.
Даний екшен буде працювати так:
Відкриваємо в фотошопі фотографію і натискаємо відтворення екшену з водяним знаком. Повторюємо ці дії для кожної фотографії.
Тут нічого складного немає, головне щоб дій було якомога менше і всі вони були чіткі і зрозумілі програмою.
Крок 1
Екшен будемо створювати на заздалегідь відкритої фотографії. Тому виберіть і відкрийте в фотошопі будь-яку.
крок 2
Я розглядаю приклад на своєму заздалегідь створеному логотипі. Цей файл повинен бути у вас збережений на комп'ютері. Виберіть папочку, де він буде лежати. Це місце розташування більше не можна буде змінювати / перейменовувати, в тому числі інші папки попередні кінцевої. Простіше кажучи, помістивши картинку, наприклад, таким шляхом: «C: \\ Users \\ Ім'я користувача \\ Desktop \\ Картиночки \\ logo.png»,жодну з папок більше не можна буде перейменовувати, переміщати і так далі. В іншому випадку екшен перестане працювати.
Крок 3 Відкриємо палітру.
Відкрийте палітру з екшен / операціями: Вікно - Операції або клавіші Alt + F9.

Ось так вона повинна виглядати:

Крок 3 Починаємо запис.
Створіть нову папку для своїх екшенів. Натисніть на третю праворуч кнопку. З'явиться вікно, в якому придумайте ім'я папки.

Тепер створимо нову операцію. Натисніть на другу праворуч кнопку Створює нову операцію. Придумайте їй ім'я.

Після натискання на кнопку записати, Ви побачите, що на палітрі стала активною кнопка запису (червоний значок), як на відеокамері. Це означає, що почався запис наших дій в програмі.

крок 4
Насамперед виконуємо команду відкрити картинку з майбутнім водяним знаком: Файл - Відкрити або Ctrl + O. Далі знайдіть картинку у себе на комп'ютері.
Картинка повинні відкритися на новій самостійної вкладці ().

крок 5
Наступне завдання скопіювати логотип і перенести на вихідну фотографію.
Для цього натисніть клавіші Ctrl + A. Ми зробили повне виділення вмісту картинки, по периметру повинні з'явитися «марширують мурахи».
Зробимо копію Ctrl + C. Так картинка була скопійована в буфер обміну.

Перейдіть на попередню вкладку з відкритою фотографією і вставте туди скопійований логотип - Ctrl + V.

крок 6
Просто перетягнути логотип в потрібне місце не можна. Фотошоп, може бути, і запам'ятає координати, але коли ви будете відкривати фотографії інших розмірів, водяний знак може виявитися мало не по середині фотографії. Це дурниця. Потрібно зробити так, щоб фотошоп завжди визначав де краю у фотографії і вирівнював логотип щодо їх розташування.
Для цього на палітрі шарів виділіть шар з самої фотографією і натисніть Ctrl + A, щоб виділити його весь.

Отже, ми тільки що притиснули водяний знак у самий нижній правий кут. Але так близько до країв це не красиво. Потрібно зробити невеликі відступи від країв.
Для цього при обраному інструменті переміщення, Затиснувши клавішу Shift натисніть по одному разу на ліву і верхню стрілочки на клавіатурі. Відбудеться зрушення картинки на 10 пікселів в задані боку. Якщо цього багато, натискайте на стрілочки без Shift'a, Тоді зрушення буде по 1 пікселю.
Фінальний акорд - на палітрі шарів змініть непрозорість логотипу. Я поставив 60%.

крок 8
Закрийте вкладку з логотипом, яка була створена на 4 кроці. Вона повинна бути другою за рахунком.
Для цього ОБОВ'ЯЗКОВО спочатку натисніть на цю вкладку, щоб вона стала активною (активна вкладка підсвічується більш яскравим кольором), після цього натисніть на хрестик. Інакше, фотошоп запише в екшен закриття нашої основної вкладки з фотографією.

В результаті файл екшену повинен виглядати наступним чином:

Не забудьте натиснути на кнопку стоп, Щоб завершити запис екшену.
Перевірка на працездатність
Знову відкрийте будь-яку фотографію. На палітрі операцій, натискаючи на стрілочку біля назви екшену, можна приховати / відобразити докладний список дій. Щоб не захаращувати краще приховати.
Для активації екшену, виділіть його на палітрі і натисніть кнопку Відтворити.

результат

Помітили помилку в тексті - виділіть її та натисніть Ctrl + Enter. Дякую!