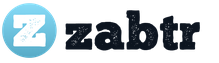Досить часто багато користувачів задаються питанням, як оновити "Віндовс 7" безкоштовно і при цьому не накликати на себе біду. Сьогодні ми якраз і обговоримо цю тему. Крім того, ми ще і розберемося, які можуть зустрітися підводні камені і як їх обійти.
збереження даних
Перше, що необхідно зробити, перед тим як оновити "Віндовс 7", це правильно підготуватися. Що вам для цього потрібно?
Насамперед, якщо ви вже користувалися своїм комп'ютером, найкраще підготуйте який-небудь вагомий накопичувач, на який можна буде трохи пізніше закинути всі ваші особисті і важливі дані. Справа вся в тому, що під час роботи з операційними системами трапляються різні збої, наслідком яких є, як правило, повна перевстановлення. Втрачати свої дані нікому не хочеться. Так що краще зайвий раз перестрахуватися перед тим, як оновити версію "Віндовс 7" на новішу.
Непогано було б запастися на всякий випадок і переустановочним диском з операційною системою. Це допоможе скоротити ваші витрати часу і сил, якщо в ході роботи трапиться фатальна помилка, яка може занапастити систему. Від цього ніхто не застрахований. Тепер, коли у вас є диск і всі дані перенесені в безпечне місце, необхідно знати ще деякі моменти перед початком оновлення. Що саме?
Збір інформації про комп'ютер
Є ще кілька моментів, які необхідно знати, щоб відповісти, як оновити "Віндовс 7". Максимальна її версія вимагає досить значних комп'ютерних ресурсів. Це означає, що ваш комп'ютер повинен відповідати цим вимогам, які висуває та чи інша "вісь".

Для цього вам найкраще подивитися інформацію в Інтернеті. А відомості про комп'ютер можна подивитися в розділі "Мій комп'ютер". Зазвичай люди в курсі, якими "сістемкамі" мають їх комп'ютери. Отже, якщо ви задумалися, як оновити "Віндовс 7" (професійна вона або будь-яка інша), то порівняйте, наскільки ваш комп'ютер відповідає вашим же задумом. Якщо тут все в порядку, то можна думати, що робити далі. До самого процесу залишилося зовсім небагато.
шукаємо поновлення
Тепер давайте подивимося, як оновити "Віндовс 7". Початкова підготовка вже минула, настав час задуматися, в якому місці дістати всі необхідні файли оновлення. Існує кілька варіантом розвитку подій. Давайте розглянемо їх обидва по порядку.

Почнемо ми з самого складного способу - пошуку оновлень в Інтернеті. У цьому вам допоможе пошуковик. Правда, подібні маніпуляції іноді можуть зазнати нищівної фіаско, так як під виглядом оновлень можуть критися різні віруси і шпигуни, які вражають операційну систему, після чого починають її руйнувати. Не самий приємних результат.
Так що будьте обережні при пошуках. Найкраще використовувати для даних потреб офіційний сайт "Майкрософт". На ньому вже все файли перевірені на наявність вірусів. Так ви зможете бути впевненими в якості і надійності. Пошук оновлень в Інтернеті - це один з варіантів, як оновити "Віндовс 7". Але існує і ще один, більш простий метод.
автоматика
В "Віндовс 7" корпорація "Майкрософт" потурбувалася про те, щоб забезпечувати свої операційні системи всіма можливими оновленнями і при цьому дозволяти людям вибирати, ставити їх чи ні. У цьому допомагає так званий "Центр оновлення". Якраз він і допоможе відповісти, як оновити "Віндовс 7".

За допомогою даної програми, якщо її можна назвати такою, кожен користувач має прекрасну можливість подивитися, які оновлення тепер доступні для його системи, після чого вибрати, які завантажувати та встановлювати. Все це робиться автоматично, швидко і безкоштовно. Проте не всі користуються таким способом.
Якщо ви зважилися на оновлення операційної системи за допомогою центру оновлення, насамперед перевірте всі доступні оновлення. Для цього в самій службі існує відповідна кнопка. Для роботи вам необхідний Інтернет.
Коли процес підійде до кінця, операційна система повідомить вам, які оновлення і яка їх кількість було знайдено. Це допомагає користувачеві не заплутатися і не почати завантажувати щось, що йому зовсім не потрібно (наприклад, мовної пакет арабської мови). Все, що залишається зробити - відмітити необхідне оновлення і завантажити його. Після цього вже можна буде говорити про сам процес оновлення операційної системи.
Обережність не зашкодить
Але будьте обережні. Перед тим як оновити "Віндовс 7", ретельно дивіться, що ви завантажуєте. Як вже говорилося вище, ви можете напоротися на комп'ютерний вірус. Наслідком цього може бути повна втрата всіх даних і доступу до системи в цілому. Зустрічаються такі "черв'яки" і "трояни", які починають відсилати своєму господареві ваші особисті дані, які ви вводите.

Йдеться про паролі і облікові записи. Так, замість довгоочікуваного оновлення, ви позбудетеся всіх даних, та ще й комп'ютер загубите. Зазвичай подібна ситуація виходить при пошуку оновлень самостійно в Інтернеті. Так що вкрай рекомендується користуватися центром поновлення "Віндовс". Але навіть тут необхідно бути дуже обережним.
Справа вся в тому, що можна наштовхнутися на файл оновлення, який перевіряє систему на справжність. А зараз, як відомо, багато хто користується зламаними версіями. Так що не відзначайте в списку доступних обнов нічого, що починається на "K". Наприклад, K2065845. Так, якщо ви завантажте оновлення-перевірку, то замість поновлення отримаєте проблеми. Коли ви вже повністю готові, прийшов час зайнятися перевстановлення.
як оновити
Неважливо, яким методом ви користувалися. Головне, що ваше оновлення вже на комп'ютері і чекає, поки ви почнете процес. Запустіть файл "обнови". Перед вами з'явиться вікно, яке нагадує звичайний переустановщік. Прочитайте все, що написано в віконці. Тепер тисніть "Далі". Зрештою, після демонстрації відповідності вашого комп'ютера почнеться процес оновлення. Він завершиться автоматично, після чого комп'ютер необхідно перезавантажити. Після цього все закінчиться. Можете радіти вашим успіхам.
Звичайна ситуація, з якої багато хто стикається після переустановлення Windows 7 або скидання ноутбука з попередньо встановленою сімкою на заводські настройки - подальше скачування і установка всіх випущених оновлень Windows 7, яка може зайняти дійсно багато часу, не давати вимкнути комп'ютер, коли це потрібно і попсувати нерви.
Однак, є спосіб одноразово завантажити всі оновлення (майже всі) для Windows 7 в вигляді одного файлу і встановити всі їх одразу протягом півгодини - Convenience Rollup Update for Windows 7 SP1 від Microsoft. Про те, як використовувати цю можливість - крок за кроком у даній інструкції.
Підготовка до встановлення
Перш ніж приступити безпосередньо до установки всіх оновлень, зайдіть в меню «Пуск», правою кнопкою миші по пункту «Комп'ютер» і виберіть «Властивості» в контекстному меню.
Переконайтеся, що у вас встановлено Service Pack 1 (SP1) Якщо немає - його потрібно встановити окремо. Також зверніть увагу на розрядність вашої системи: 32-біт (x86) або 64-біт (x64).

Якщо SP1 встановлений, то перейдіть на сторінку https://support.microsoft.com/ru-ru/kb/3020369 і завантажте з неї «Оновлення стека обслуговування від квітня 2015 для Windows 7 і Windows Sever 2008 R2».

Після установки оновлення стека обслуговування, можна приступати до установки відразу всіх оновлень Windows 7.
Завантаження і установка Windows 7 Convenience Rollup Update
Пакет оновлень Windows 7 Convenience Rollup доступний для завантаження на сайті каталогу центру оновлення Майкрософт під номером KB3125574: http://catalog.update.microsoft.com/v7/site/Search.aspx?q=3125574

Тут слід мати на увазі, що відкрити цю сторінку в працездатному вигляді можна тільки в Internet Explorer (причому останніх версій, Тобто якщо ви будете відкривати її в IE, передбаченому в Windows 7, вам спочатку буде запропоновано оновити браузер, а потім - включити надбудову для роботи з каталогом оновлень).
На випадок, якщо з якоїсь причини завантаження з каталогу оновлень утруднена, нижче - прямі посилання на завантаження (в теорії, адреси можуть помінятися - якщо раптом перестане працювати, прошу повідомити мене в коментарях):
Після завантаження оновлення (представляє собою один єдиний файл автономного установника оновлень), запустіть його і просто дочекайтеся закінчення установки (в залежності від продуктивності комп'ютера процес може зайняти різний час, але в будь-якому випадку - значно менше, ніж скачування і установка оновлень по одному).

На завершення залишиться тільки перезавантажити комп'ютер і почекати, коли пройде настройка оновлень при виключенні і включенні, яка також займає не дуже тривалий час.
Примітка: таким способом встановлюються поновлення Windows 7, випущені до середини травня 2016 роки (тут варто зазначити, що не зовсім все - деякі з оновлень, список є на сторінці https://support.microsoft.com/en-us/kb/3125574 , Майкрософт за деякими міркувань не включала в пакет) - подальші оновлення все також будуть завантажуватися через Центр оновлення.
Щомісяця Microsoft випускає оновлення для своїх операційних систем Windows і інших продуктів, з якими йдуть поліпшення безпеки та виправлення всіх видів неполадок і помилок, які можуть завдати шкоди користувачам. Тому дуже важливо, щоб система windows була оновлена весь час, проте є деякі користувачі, які не можуть оновитися з багатьох причин. Наприклад немає інтернету, повільна швидкість або просто потрібно завести в село і оновити там комп'ютер бабусі.
Як правило, оновлення Windows автоматично завантажуються на комп'ютери, коли вони підключаються до Інтернету через Windows Update. Багатьом користувачем складно скачати без проблем патч близько 1 Гб і вони накопичуються по багато разів, відповідно сума поновлення може бути близько 5 Гб. З цього ми розберемо, як правильно використовувати Каталог центру Оновлення Майкрософтдля завантаження оновлень вручну, щоб потім встановити на будь-якому комп'ютері, де немає інтернету. Також вам будуть доступні і microsoft Office, windows server і всі продукти microsoft для ручного завантаження оновлень.
- Ця стаття допоможе вам.
Завантажити пакети оновлень Windows для установки вручну
Щоб завантажити ці оновлення, потрібно перейти на сайт каталогу центру оновлень . І перше, що ми побачимо це простий сайт де немає нічого крім рядка "Знайти" у верхньому правому куті.
Ідеальний спосіб використовувати цю сторінку це шукати безпосередньо назва оновлень, наприклад патч кумулятивний KB4016637 Windows 10. Ми зможемо завантажити оновлення на флешку і встановити потім на іншому комп'ютері, де немає інтернету.

Чи можемо натиснути наприклад мишкою по самій назві і подивитися Огляд і відомості, що включає в себе цей пакет оновлень.

Щоб завантажити оновлення натисніть Завантажити, Вас перенаправляють ще на одну сторінку, де потрібно натиснути на посилання і патч поновлення завантажиться.

Таким чином ми можемо завантажити будь-які оновлення, для будь-яких систем, будь-то windows 7, windows 10, windows 8.1. Беремо скачав наш файл і просто переміщаємо його флешку, cd карту, або взагалі на мобільник. Підключаємо пристрій на якому наш файл і натискає на сам виконуваний файл. Одним словом, вставили в інший комп флешку і запустили скачав файл подвійним натисканням.
Як використовувати Microsoft Update Catalog якщо не знаємо патч
Як я вже говорив цей сервіс краще використовувати точною назвою патча оновлень, але наприклад ми хоті знайти всі оновлення windows 10, windows XP, windows 7. Просто введіть в рядок пошуку windows 7і вам видасть весь список оновлень цієї системи, і натисніть сортування "Останнє оновлення".

Як дізнатися які оновлення встановлені в Windows
У всіх версіях Windowsвідкриваємо командний рядок і вводимо наступну команду:
- wmic qfe list
Спостерігаємо наші патчі встановлених оновлень kb4022405і лівіше час установки.

Windows 7Відкрийте " панель управління", Наберіть в пошуку панелі" Перегляд встановлених оновлень"І виберіть зі списку.
Доброго всім часу доби, мої постійні вельмишановні читачі, гості блогу і просто любителі всіх тих, що пов'язані з комп'ютерами.
Після виходу новенької десятої операційки далеко не всі її ставлять. Багато хто звик до сімки, та й ресурсів від компа вона вимагає менше ніж нова ОС. Хоч сервіс паки і не випускаються більш до цієї оболонці, вони все-таки присутні на офіційному сайті на софтових порталах. Тому, я вирішив розповісти в цій статті, як встановити оновлення на windows 7 вручну, а також альтернативними методами. Поїхали!
ручний метод
Цей метод прокатує навіть на піратки. Для початку треба завантажити апдейти. Довіримо це центру оновлення. Отже, йдемо в пуск, А далі в панель управління.
Тепер рухаємося в розділ про системі і безпеки. Просто натискаємо по ньому лівою кнопкою.


Потім нам потрібно включити центр поновлення. Клацають по рядку, яку я вказав на зображенні нижче.


З лівого боку є рядки з написами. Вибираємо параметр налаштувань параметрів.


У наступному вікні вибираємо другий рядок, як я вказав на Пікчу нижче. потім тиснемо ОК.


Апдейти почнуть закачуватимуться з серверів компанії Майкрософт. Зайняти це може довгий час. Потім система вас повідомить про закінчення цього процесу і можна перейти до самої установки.
Натискаємо на стрілочку біля годинника. Виповзе невеликий блок з прихованими знаками. Нам потрібно натиснути ось цей.


З'явиться віконце з докладною інфою. Буде вказано скільки обнов завантажено, який їхній вага в мегабайтах та інше. Нам потрібно натиснути на кнопку установки.


З'явиться рядок прогресу. Треба дочекатися закінчення інсталяції.


Коли весь процес буде закінчений, з'явиться кнопка, при натисканні на яку комп піде в ребут. Тобто, буде перезавантажений.


Оффлайн оновлення
Можливо, комусь здасться неможливим, але вінду можна оновити і в оффлайн режимі. качаємо ось звідси- програму під назвою WSUS Offline Update. Встановлюємо її, відкриваємо і налаштовуємо точно так же, як на Пікчу знизу.




Якщо якісь обнови вже стоять, але вийшли більш нові версії, програмне забезпечення їх видалить і переставити.


Тепер софтинка запропонує качнути і оновити важливе для операційної системи ПО, це і графічні модулі, і пакети під С ++ та інше.


Після того, як ми все вибрали - просто тиснемо кнопку старт. Софт знову ж почне пошук і стрибка.


Після цього, в Конєва каталозі програми WSUS Offline Update, з папки download, витягуємо весь вміст і перетягуємо на мобільний носій. Наприклад, з флешки вам буде простіше встановити ПО, якщо раптом не буде інтернету.
через торренти
Давайте уявимо, то є потреба оновити систему, але при цьому зробити все потрібно без центру оновлень. Для цього качаємо ось звідси- клієнтське програмне забезпечення. Як тільки файл завантажився, клікаєм по ньому двічі.

Вибираємо російську мову і натискаємо ОК.


Потім піде процес скачування мов пакетів.




І в наступному теж.


Тепер вискочить ліцензійну угоду. Читати його не обов'язково, просто клікайте на кнопку продовжитиабо прийняти.
Вибираєте куди буде встановлена програма, ставите галочку на рядку зі створенням ярлика і йдете далі.


Проставляєте дві галочки зверху і продовжуєте.


Тепер уважно! Прибираєте галку з пропозицією встановити якийсь софт.


У наступному вікні відхиляєте схоже пропозицію.


Все готово. Ярлик з'явився на робочому столі.

ось звідсикачаємо перший сервіс пак.
Після цього відкриваємо його і бачимо ось такий інтерфейс.




Піде процес установки.


Після виконання всіх дій буде ось така картина.


Буває коли поновлення конфліктують з будь-яким софтом або системою. Якщо вони не встановлюються, потрібно знайти інше джерело, скачати звідти новий файл і повторити процедуру.
Оновлення через CMD
До речі, можна включити оновлення через командну Рядок. Насправді це дуже просто. Правда без інтернету спосіб не прокотить. Відкриваємо пуск і вводимо в рядок виконати команду CMD. Потім даємо команду - wuauclt / detectnow.


Хочу дати вам кілька корисних порад. Оновлення операційної системи - функція обов'язкова. Але її виробляти потрібно.
- По-перше, це впливає на швидкість роботи оболонки. Напевно, помічали, що, як тільки встановиш систему, вона пригальмовує? Так ось, апдейти і сервіс паки значно покращують функціонування ОС.
- По-друге, оновлення системи безпеки - це дуже важливий аспект. Ви ж не хочете стати жертвою хакерів? Тому і нехтувати цим не можна.
Навіть антивірусний софт вас не здатний захистити, якщо всередині самої системи є дірки і баги, які дають зловмисникам шанс проникнути в операційну систему і взяти її під контроль.
Іноді буває так, що пакети з інфою довго встановлюються. Не варто нервувати і перезавантажувати свій комп'ютер. Якщо оновлення велике за розміром, то і інсталюватися воно буде досить довгий брешемо. До того ж, на це впливає і залізо всередині вашого персонального комп'ютера.
Якщо процесор слабенький, а оперативної пам'яті мало, то всі маніпуляції на такій машині будуть проводитися довго.
Іноді потрібно виконати установку в безпечному режимі. Для цього потрібно перезавантажити комп. Як тільки він включиться, натискаємо Ф8і бачимо ось таку картину.


Тепер вибираємо перший рядок і чекаємо прогрузити всіх компонентів нашої операційної системи. далі встановлюємо все що потрібно і знову перезавантажуємося для входу в стандартний режим функціонування ОС.
Крім усього встановити оновлення можна не тільки з образу диск або флешки. Для цього нам потрібен офіційний сайт Майкрософт. розташовується він за адресою. Нам потрібно перейти на ось цю сторінку.


Опускаємося нижче і бачимо апдейти, які є ключовими для сьомий вінди.


Якщо натиснути на значок додаткової інформації праворуч від кожного блоку, то ми побачимо докладний описза все, що пов'язано з тим або іншим оновленням. Раджу вам прочитати все це перед самою установкою. Особливо інструкції по інсталяції.


Тиснемо на перше оновлення і переходимо на сторінку з ним. Вибираємо російську мову і тиснемо кнопочку завантажити.


Далі з'явиться інтерфейс з вибором кожного компонента з цього пакета оновлень. Ви можете завантажити всі відразу, відзначивши галочками всі рядки. Або вибірково завантажити певний софт. Я рекомендую відразу завантажувати всі. тиснемо кнопку некст.


Компанія Microsoft постійно вдосконалює свою продукцію, то і справа виправляючи різні огріхи і латаючи дірки в захисті. Для отримання останніх і, безсумнівно, корисних змін від офіційного постачальника власникам ПК з «сімкою» на борту потрібно регулярно встановлювати оновлення windows 7.
Всі запропоновані оновлення не вважаються обов'язковими, і користувач сам вирішує, встановити їх чи ні. Деякі з апгрейдів потрібні для роботи певних програм, наприклад, накопичувальний пакет оновлень для windows 7 SP1, що представляє собою великий набір правок, що поставляються раніше окремо. Провести необхідні маніпуляції можна декількома способами:
- Самостійно скачати належні файли з сайту розробника.
- Довіритися спеціально для цього вбудованої в Віндовс програмі.
- Скористатися фізичним носієм.
Перед тим як щось оновити, потрібно взяти до уваги, що не всі апдейти будуть корисні середньостатистичному користувачеві, А місця на жорсткому диску вони заберуть пристойно. Це стосується піратських екземплярів ОС, активація яких може запросто злетіти, а також компонентів, що використовуються організаціями, на зразок RemoteFX і динамічної пам'яті Hyper-V R2.
стандартні інструменти
 Спочатку операційка має достатній асортиментом пристосувань для виявлення і впровадження нових версій контенту. За замовчуванням ця функція поставлена на автомат і вважається рекомендованої розробниками.
Спочатку операційка має достатній асортиментом пристосувань для виявлення і впровадження нових версій контенту. За замовчуванням ця функція поставлена на автомат і вважається рекомендованої розробниками.
Керує всіма процесами "Центр оновлення Windows». Потрапити в нього можна через «Панель управління», вибравши пункт «Система і безпека», всередині якого і розташовується шуканий інструмент. Також є інший метод: викликати меню «Виконати» поєднанням «Win + R» і вбити команду control / name Microsoft. WindowsUpdate. Тут п'ять підрозділів, але найбільший інтерес представляють два з них.
Пошук оновлень
Тут все просто: відображається інформація про дату, коли останній раз ОС шукала апгрейди або приймала їх. Можна робити перевірку власноруч, використовуючи відповідну клавішу. В результаті на екран виведеться кількість знайдених оновлень, а також їх розмір. Залишиться тільки натиснути єдину кнопку, і з'явиться поле, яке надає вибір: що ставити і чим знехтувати.
Налаштування параметрів
Цей екран дозволяє задати конфігурацію, яка застосовується в ході ключової процедури. На вибір тут п'ять позицій:

Автоапгрейди зазвичай супроводжується великою кількістю гальм і зависань і триває досить довго, а якщо врахувати, що контролювати процес не вдасться, багато користувачів вважають за краще відключити цей параметр ще спочатку.
Важливо знати: Був випущений кумулятивний пакет оновлень для Windows 7 64 bit і 32 bit, під номером KB3125574. Свого роду SP2, який неможливо завантажити з центру оновлень. Отримати його вийде тільки на Update Catalog, доступ до якого раніше був дозволений тільки браузеру Internet Explorer. Зараз обмеження зняті, і ресурс може використовуватися будь-яким інтернет-браузером.
Ручне складання
Спосіб підійде більш-менш просунутим користувачам, які знають, що конкретно буде встановлюватися або коли рідний софт для автоматичного оновлення відмовляється допомагати. Існуючі версії обновок лежать в «каталозі центру оновлень Майкрософт» і знаходяться вони у вільному доступі. Для вдалої установки оновлень windows 7 вручну потрібно дотримуватися простий інструкції:
- Перейти на сторінку компанії і в віконці справа вписати бажане ім'я.
- Натиснути кнопку «Завантажити» навпроти потрібного пікетники, відповідного по розрядності: x64 або x86.
- У вікні клікнути на активне посилання і вказати точку збереження.
- Запустити збережений exe-шник і дотримуватися вказівки.
Пакетні дані мають розширення msu, для роботи з якими служить автономний інсталятор оновлень windows 7. Фізично він розташований по шляху C / Windows / System32. Після набору в рядку пошуку wusa відкриється виконуваний файл, що відображає базові команди взаємодії з утилітою за допомогою консолі.
 Протягом інсталяції будуть відбуватися перезавантаження комп'ютера - це адекватна реакція, не варто турбуватися. У підсумку на робочому столі вискочить повідомлення про успішне завершення операції. Якщо цього не відбулося, можна переглянути присутні апдейти самостійно. Для цього в «Панелі управління» зайти в розділ «Програми» і там вибрати «Програми та засоби», в меню зліва знайти «Перегляд встановлених оновлень».
Протягом інсталяції будуть відбуватися перезавантаження комп'ютера - це адекватна реакція, не варто турбуватися. У підсумку на робочому столі вискочить повідомлення про успішне завершення операції. Якщо цього не відбулося, можна переглянути присутні апдейти самостійно. Для цього в «Панелі управління» зайти в розділ «Програми» і там вибрати «Програми та засоби», в меню зліва знайти «Перегляд встановлених оновлень».
Такий варіант надає можливість створити переносний накопичувач з патчами. Стане в нагоді для використання на свежеперебітой винде, коли відсутня інтернет-з'єднання або проблеми з драйверами мережевої карти.
Готуючи пристрій до апгрейду системи, слід проявляти максимальну пильність: фікси і патчі, покликані полегшити життя, зможуть її помітно ускладнити, займаючи дорогоцінні мегабайти сховища і навантажуючи ОС невикористовуваними конфігураціями і службами.
Безпечніше особисто провести відбір критичних «латок», привносять дійсно цінні зміни.