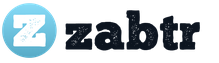Artikli sisu:
Igas ettevõttes, kus arvuteid / tarkvara teenindavad piisavad inimesed, pole tavalistel arvutikasutajatel nende jaoks mingeid administraatori õigusi, mis vähendab oluliselt oluliste süsteemifailide kustutamise, arusaamatu tarkvara installimise ja muude imede ohtu. Mõni programm keeldub aga visalt töötamast ilma administraatori õigusteta - ja mida teha, kui pole soovi anda kasutajale arvuti administraatori õigusi, kuid on vaja rakendus käivitada?
Artiklis arutatakse, kuidas pakkuda tavakasutajale võimalust rakendust käitada ja mitte anda talle arvutis administraatori õigusi. Räägime kahest meetodist - enam-vähem turvalisest (õiguste andmine programmikausta) ja vähem turvalisest (RunAs-programmi abil).
Programmiga kausta õiguste väljastamine
Sageli on administraatori õigused vajalikud, et programm saaks mis tahes toiminguid teha kaustas olevate failidega - näiteks peab teatud Programm e kirjutama andmed oma konfiguratsioonifaili kausta, kuhu see on installitud (oletame, et see kataloog C: \\ Program Files (x86) \\ Programma). Võite proovida anda nõutavatele kasutajatele selle kausta täielikud õigused. Seda tehakse järgmiselt:
- Paremklõpsake kaustal, avage Atribuudid
- Atribuutides peate avama vahelehe Turvalisus.
- Sõltuvalt teie arvuti seadetest kas " Lisa"või" MuudaEsimesel juhul peate vajutama nuppu " Lisa", teises -" Muuda", mille järel peate tõenäoliselt sisestama andmed konto administraator. Pärast seda avaneb aken Lisa", mida peate vajutama.
- Pärast nupu " Lisa"lisage kõik vajalikud kasutajad. Kasutajanime õigesti sisestamise kontrollimiseks võite kasutada Kontrollige nimesid".
- Seejärel väljastame lisatud kasutajale täielikud õigused - selleks peate märkima ruudu " Load ....", kirje" Täielikud õigused".
Käivitage programm administraatori konto alt tavakasutaja kontolt
Selleks sobib Windowsiga kaasas olev RunAs programm. Kasutamise mugavuse huvides on lihtsaim viis luua cmd-fail, kuhu tuleks paigutada järgmine:
C: \\ WINDOWS \\ system32 \\ runas.exe / kasutaja: \\ / SAVECRED
Kasutaja ja kasutaja domeeni asemel sisestage domeenis või arvutis administraatori õigustega kasutajakonto andmed (sel juhul kirjutage kasutaja nimi kasutaja domeeni asemel). Programmi Path asemel kirjutage vastavalt soovitud exe-faili tee.
Nõuded.
See artikkel kehtib Windows XP kohta.
Teave
Reeglina peidab Windows automaatselt sisseehitatud administraatori konto, kui arvutil on mitu kohaliku administraatori õigustega kontot. Kuid selle konto all on vaja Windowsi sisse logida. Seda saab teha kolmel viisil ja meetodi valik sõltub teie süsteemi seadetest.
Meetodi number 1. Kui kasutate tervitusekraani.
1. Oodake ekraani " Tervitades", kus teil palutakse valida loendist vajalik konto;
2. Hoidke klaviatuuril kahte nuppu "Ctrl" ja "Alt", vajutamata nuppe vabastamata, vajutage kaks korda klaviatuuri nuppu "Del";
3. Ekraanil peaks olema Logige Windowsi"kahe väljaga" Kasutaja "," Parool "ja kolme nupuga" OK "," Tühista "," Valikud \u003e\u003e ";
4. Sisestage väljale Kasutaja Administraator ja parool (kui see on olemas) ja klõpsake nuppu "OK";
Kui teil on Windowsi automaatne sisselogimine, st. ei küsita kasutajanime ega parooli, siis toimige järgmiselt.
Seansi lõpp
<имя Вашего пользователя>
";
3. Klõpsake aknas "Exit Windows" nuppu " VäljuJuhime teie tähelepanu veel kord nupp "Välju";
4. Oodake, kuni seanss lõpeb ja Tervitades";
5. Seejärel järgige meetodis nr 1 näidatud samme 2–4;
Meetodi number 2. Kui te ei kasuta tervitusekraani.
Kui te ei kasuta ekraani "Welcome", kuid selle asemel näete ram " Logige Windowsi", kus on kaks välja" Kasutaja "," Parool "ja kolm nuppu" OK "," Tühista "," Valikud \u003e\u003e ", seejärel:
1. Sisestage väljale Kasutaja Administraator
2. Sisestage väljale "Parool" parool (kui see on olemas) ja klõpsake nuppu "OK";
Kui teil on sissepääs Aknad automaatsed, s.t. ei küsita kasutajanime ega parooli, siis toimige järgmiselt.
1. Oodake töölaua laadimist;
2. Klõpsake nuppu "Start" ja valige " Lülita välja ...";
3. Aknas " Windowsi väljalülitamine", väljal" Valige soovitud toiming "valige" Seansi lõpp <имя Вашего
пользователя>
"ja klõpsake nuppu" OK ";
4. Seejärel järgige meetodis nr 2 näidatud samme;
Meetodi number 3. Turvarežiimi kasutamine.
1. Lülitage arvuti sisse;
2. Niipea kui ekraanile ilmuvad tähed ja / või numbrid, vajutage perioodiliselt (2 korda sekundis) klaviatuuril nuppu "F8";
3. Ekraanile peaks ilmuma menüü. Valige selles menüüs Turvarežiim";
4. Kui ilmub aken, kus palutakse klõpsata nuppu „Jah“ või „Ei“, klõpsake nuppu „ Jah";
5. "Administraatori" konto ilmub automaatselt, peate selle lihtsalt valima ja sisestama parooli (kui see on olemas);
Väike õpetlik artikkel, millest saate teada, kuidas saate teada, millised õigused teie kontol on, millised teised kasutajad süsteemis on ja kuidas administraatorina operatsioonisüsteemi sisse logida.
Niisiis, alustame ekskursiooni kõige põhilisema ja esmatähtsaga.
Kuidas teada saada, millise profiili (konto) alt olete sisse logitud?
IN Windows XP piisab sellest, kui avate Menüü Start ja näed päises konto nime.
IN Windows 7 vaja minna Kontrollpaneel ja kasutajakontod.
IN Windows XP paremklõpsake Minu arvutisse, valige Atribuudid, minge vahekaardile Lisaks ja klõpsake nuppu Valikud valdkonnas Kasutajaprofiil:
Ilmub aken, kus näete kõiki kasutajaprofiile ja vajadusel saate nendega "trikke" teha. Kuid see on nii, nagu soovite.

Windows 7-s järgige teed: Juhtpaneel -\u003e Kõik juhtpaneeli üksused -\u003e Kasutajakontod -\u003e Kontohaldus

Nüüd saame teada Millised õigused on kontol (profiilil)?.
XP-s ja 7-s tehakse seda samamoodi - paremklõpsake nuppu Minu arvutisse (menüüs Start või töölaual) ja valige Kontroll.

Järgmiseks vajame eset Kohalikud rühmad nii kasutajatele kui ka selles Kasutajad

Kui klõpsate kasutajal, saate ka tema õiguste ja parooliga "trikkida", mida me nüüd teeme.
IN Windows XP profiili saate muuta ja lisada ainult administraatori õigustega. Nende saab enamasti sisse logides süsteemi aadressil.
IN Windows 7 see on huvitavam. Fakt on see, et isegi kui teil on administraatori konto, pole ta justkui täielik administraator. "Seitsmeses" on juba sisseehitatud SuperVizor või SuperAdministrator ja selle alla OS-i sisestamiseks peate lihtsalt märkeruudu tühjendama Keela konto aastal Administraatori atribuudid.

Pärast seda taaskäivitame ja käivitamisel ilmub uus konto:

Siin on ikka väike nüanss. Windows 7 Home Basicus ja Starteris pole kohalikke reegleid, mis tähendab, et te ei saa ruutu tühistada.
Aga see on okei, peate lihtsalt käivitama (konsooli) (paremklõpsake sellel ja valige käsk Käivita administraatorina), seejärel sisestage väli
netikasutaja Administraator / aktiivne: jah
ja taaskäivitage.
Tasub hoiatada, et kui sisenete süsteemi administraatorina, käivitatakse kõik programmid (ka need, mis on olemas) koos tema õigustega. See võib anda rohelise tule igasugustele viirustele ja pahavarale.
Ja siiski on soovitatav määrata administraatori konto parool.
Windowsi opsüsteemiga töötades peab kasutaja kasutama kõrgendatud õigusi vajavate probleemide lahendamist. Standardina saate Windowsis redigeerida mis tahes faile, installida rakendusi. Mõne süsteemi konfiguratsioonifaili muutmiseks nõutavad administraatori õigused... Muidugi peate süsteemifaile redigeerima ettevaatusega, kuna mingil hetkel ei käivitu Windows või töötab valesti.
Samuti on mõnel äriettevõttel administraator, kes jälgib kontorites olevaid arvuteid. Selleks on tal kõrgemad privileegid, mis võimaldavad juurdepääsu süsteemi mis tahes kohale.
Käsurea kasutamine
Kõige tavalisem meetod kõrgendatud õiguste lubamiseks on käsurea kasutamine. Windows 10 ja 7 saate kasutada menüüd Start. Esikümnes paremklõpsake nuppu Start ja valige käsurida administraatorina... Kõrgendatud õiguste aktiveerimiseks sõidame järgmises fraasis:
netikasutaja administraator / aktiivne: jah
Nüüd saate selle konto abil sisse logida.
Windows 10 sisseehitatud komponent
Üsna lihtne meetod. Windows 10-s avage tegumiriba otsing ja tippige sõna " Administraator».
Klõpsake tulemusel " Luba sisseehitatud administraator järgmise saapa juures ". Seejärel peate arvuti taaskäivitama. 
Grupipoliitika redaktori kasutamine
Selle meetodi kasutamiseks peate veenduma, et süsteemil on väljaanne "Professional", vastasel juhul see ei tööta. Avame akna " Täitke"Kasutades kombinatsiooni Win + R ja kirjutage käsk gpedit.msc.
Nüüd vasakul avame järgmise jaotise:. Akna paremast küljest leiame parameetri "Administraatori konto olek". Peab olema aktiivne. Selleks topeltklõpsake parameetrit ja lubage see. 
Pärast Windowsi taaskäivitamist on kõrgendatud õigused kasutajale kättesaadavad.
Kasutajakonto seaded
Igal juhul windowsi versioonid on kontode põhiparameetrid. Nende konfigureerimiseks peate hoidma Win + R-klahve ja kirjutama käsu kasutaja paroolide juhtimine2.
Minge vahekaardile "Täpsem" ja klõpsake jaotises "Täpsem" nuppu Täiendav kasutajahaldus». 
Tähtis! Selles meetodis peab Windowsi väljaanne vastama professionaalsele versioonile, kuna muudes versioonides Kohalikud kasutajad ja rühmad" ei tööta.

Kui kirje on kustutatud
On olukordi, kus ülalnimetatud meetodite abil pole võimalik süsteemist kõrgemate õigustega kontot leida. Sel juhul tema saaks kustutada nii kasutajad kui ka viirused. Probleemi lahendamiseks tasub järgida mitmeid samme:
- Kõrvaldamine arvuti talitlushäired turvarežiimist;
- Kontrollima arvuti mitmesuguste utiliitidega viiruste jaoks;
- Taastumine süsteemipilt DISM-käsu abil;
- Taastumine süsteemid.
Ühes oma artiklis kirjutasin juba, et saate lisada ja muuta kasutajakontode atribuute "Juhtpaneeli" - "Kasutajakontode" kaudu. See meetod sobib siiski tavakasutajatele paremini. Kuid süsteemiadministraatoril on mugavam kontosid hallata konsooli „Computer Management” - „Local Users and Groups” kaudu.
Arvutihalduse konsoolile juurdepääsemiseks paremklõpsake töölaual ikooni Minu arvuti ja valige Halda. Järgmisena avage jaotis "Utiliidid" ja valige "Kohalikud kasutajad ja rühmad".
Pistikprogramm “” on mõeldud uute kasutajate ja rühmade loomiseks, kontode haldamiseks, kasutaja paroolide seadistamiseks ja lähtestamiseks.  Kohalik kasutaja
On konto, millele saab teie arvutis anda teatud õigused ja õigused. Kontol on alati oma nimi ja parool (parool võib olla tühi). Võite kuulda ka erinevat kasutajakonto nime - kontot
ja "kasutajanime" asemel ütlevad nad sageli logi sisse
.
Kohalik kasutaja
On konto, millele saab teie arvutis anda teatud õigused ja õigused. Kontol on alati oma nimi ja parool (parool võib olla tühi). Võite kuulda ka erinevat kasutajakonto nime - kontot
ja "kasutajanime" asemel ütlevad nad sageli logi sisse
.
Kohalike kasutajate ja rühmade lisandmoodul kuvab kasutajakontode loendi: sisseehitatud kontod (näiteks „Administraator” ja „Külaline”), samuti teie loodud tegelike arvutikasutajate kontod.  Sisseehitatud kasutajakontod luuakse automaatselt, kui windowsi installimine ja seda ei saa kustutada. Uue kasutaja loomisel peate määrama sellele kasutajanime ja parooli (eelistatavalt) ning samuti määrama, millisesse rühma uus kasutaja kuulub. Iga kasutaja võib kuuluda ühte või mitmesse rühma.
Sisseehitatud kasutajakontod luuakse automaatselt, kui windowsi installimine ja seda ei saa kustutada. Uue kasutaja loomisel peate määrama sellele kasutajanime ja parooli (eelistatavalt) ning samuti määrama, millisesse rühma uus kasutaja kuulub. Iga kasutaja võib kuuluda ühte või mitmesse rühma.
Sõlm kuvab nii sisseehitatud grupid kui ka administraatori (st teie enda) loodud rühmad. Sisseehitatud rühmad luuakse Windowsi installimisel automaatselt.  Rühma kuulumine annab kasutajale teatud õigused arvutis mitmesuguste toimingute tegemiseks. Grupi kasutajad Administraatorid
on piiramatud õigused. Administraatorijuurdepääsu on soovitatav kasutada ainult järgmistel toimingutel.
Rühma kuulumine annab kasutajale teatud õigused arvutis mitmesuguste toimingute tegemiseks. Grupi kasutajad Administraatorid
on piiramatud õigused. Administraatorijuurdepääsu on soovitatav kasutada ainult järgmistel toimingutel.
- opsüsteemi ja selle komponentide (seadme draiverid, süsteemiteenused, hoolduspaketid) installimine;
- operatsioonisüsteemi värskendamine ja taastamine;
- programmide ja rakenduste installimine;
- operatsioonisüsteemi kõige olulisemate parameetrite seadmine (paroolipoliitika, juurdepääsu kontroll jne);
- turva- ja auditipäevikute haldamine;
- süsteemi arhiveerimine ja taastamine jne.
Teil kui süsteemiadministraatoril peab olema konto, mis on administraatorite rühma liige. Kõigil teistel arvuti kasutajatel peavad olema kontod, mis kuuluvad kas gruppi Kasutajad või Energiakasutajad.
Kasutajate lisamine gruppi Kasutajaja on kõige turvalisem, kuna sellele rühmale antud õigused ei võimalda kasutajatel muuta opsüsteemi sätteid ega teiste kasutajate andmeid, installida mõnda tarkvara, kuid takistavad ka pärandrakenduste käitamist. Olen ise korduvalt kohanud olukorda, kus vanad DOS-i programmid ei töötanud grupi "Kasutajad" liikme kontol.
Grupp Energiatarbijad Toetatakse peamiselt ühilduvusega Windowsi eelmiste versioonidega, sertifitseerimata ja pärandrakenduste käitamiseks. Võrgukasutajatel on rohkem õigusi kui rühma Kasutajad ja vähem kui administraatoritel. Sellele rühmale antud vaikeload võimaldavad rühma liikmetel muuta arvuti teatud sätteid. Kui mitte-Windowsi sertifitseeritud rakenduste jaoks on vaja tuge, peavad kasutajad olema rühma Power Users liikmed.
Konto külaline annab arvutile juurdepääsu kõigile kasutajatele, kellel pole kontot. Arvuti turvalisuse suurendamiseks on soovitatav keelata „Guest” konto ja konfigureerida olemasolevatele kasutajatele juurdepääs jagatud arvuti ressurssidele.
Nüüd vaatame, kuidas konto luuakse konsooli "Arvutihaldus" - "Kohalikud kasutajad ja rühmad" kaudu.
Loo konto
Windows XP algse versiooni installimisel (see tähendab, et see ei ole montaaž alates Zver vms) tehakse ettepanek luua arvuti kasutajakontod. Peate looma vähemalt ühe konto, mille abil saate esimesel käivitamisel sisse logida. Kuid reeglina sisse päris elu on vaja luua mitu kontot igale arvutis töötavale kasutajale või kasutajate rühmale, keda ühendavad ühine ülesanne ja juurdepääsuload.
Uue konto lisamiseks avage pistikprogramm "Kohalikud kasutajad ja rühmad" - valige kaust "Kasutajad" - seejärel paremklõpsake paremas aknas tühja koha peal - valige "Uus kasutaja":  Sisestage ilmuvas aknas kasutajanimi ja kirjeldus. Pange kasutajale ka parool (saate lugeda, kuidas konto jaoks tugev parool välja mõelda).
Sisestage ilmuvas aknas kasutajanimi ja kirjeldus. Pange kasutajale ka parool (saate lugeda, kuidas konto jaoks tugev parool välja mõelda).
Seejärel konfigureerige täiendavad parameetrid - märkige vajalike üksuste kõrval olevad ruudud või tühjendage need:  Võite tühistada ruudu „Nõua parooli muutmist järgmisel sisselogimisel” ja märkida ruudud „Keela kasutajal parooli muutmine” ja „Parool ei aegu kunagi”. Sellisel juhul ei saa kasutaja ise oma konto parooli muuta. Seda saab teha ainult siis, kui töötate administraatori konto all.
Võite tühistada ruudu „Nõua parooli muutmist järgmisel sisselogimisel” ja märkida ruudud „Keela kasutajal parooli muutmine” ja „Parool ei aegu kunagi”. Sellisel juhul ei saa kasutaja ise oma konto parooli muuta. Seda saab teha ainult siis, kui töötate administraatori konto all.
Pärast nupu „Loo” klõpsamist kuvatakse kasutajate loendis uus konto. Topeltklõpsake seda ja avanevas aknas minge vahekaardile "Grupi liikmelisus". Klõpsake siin nuppu "Lisa" - "Täpsem" - "Otsi". Seejärel valige rühm, kuhu kasutaja peaks kuuluma (soovitatav on grupp "Kasutajad" või "Energiakasutajad") ja klõpsake kõigis kuvatavates akendes nuppu "OK". Pärast seda kustutage siin vahekaardil "Grupi liikmelisus" loendist kõik rühmad, välja arvatud just valitud rühm. Klõpsake nuppu "OK":  Seega olete loonud uue konto ja lisanud selle gruppi.
Seega olete loonud uue konto ja lisanud selle gruppi.
Nüüd öelge kasutajale (meie puhul Ivanovile) oma konto nimi ( iva) ja parooli, et ta saaks sisse logida. Kõigis võrgu arvutites, mille ressurssidele vajab Ivanov juurdepääsu, peab ta looma sama parameetritega konto. Kui üheski võrgus olevas arvutis pole Ivanovi kontot ja konto „Külaline” on keelatud, ei saa Ivanov selle arvuti jagatud võrguressursse vaadata.
Kui kasutajakontot pole enam vaja, saate selle kustutada. Kuid mitmesuguste probleemide vältimiseks soovitatakse kasutajakontod enne kustutamist keelata. Selleks paremklõpsake konto nimel - valige "Atribuudid" - konto atribuutide aknas märkige ruut "Keela konto" kõrval ja klõpsake nuppu "OK". Kui olete veendunud, et see pole probleem (jälgige mõnda päeva võrku), võite konto turvaliselt kustutada: paremklõpsake konto nimel ja valige kontekstimenüüst „Kustuta“. Kustutatud kasutajakontot ja kõiki sellega seotud andmeid ei saa taastada.
Juurdepääsu kontroll
Oletame, et samas arvutis töötab mitu kasutajat ja olete loonud igaühele oma konto vastavalt ülalkirjeldatud reeglitele. Kuid äkki tekkis vajadus sulgeda teatud kasutajate juurdepääs arvutis olevatele kaustadele või failidele. Selle ülesande lahendab arvutiressurssidele teatud juurdepääsuõiguste määramine.
Juurdepääsu kontroll on anda kasutajatele, rühmadele ja arvutitele teatud õigused juurdepääsuks objektidele (failidele, kaustadele, programmidele jne) võrgu kaudu ja kohalikus masinas.
Kasutaja juurdepääsu kontroll kohalik arvutija toimub vahekaardi parameetrite muutmisega “ Turvalisus”Aknas“ Atribuudid ”:

Kausta Minu dokumendid turvalisuse seadistamine
Vaheleht “ Juurdepääs”Sama akent kasutatakse juhtimiseks juurdepääs võrgule võrgus olevate arvutite jagatud objektidele (failid, kaustad ja printerid).
Selles artiklis räägime juurdepääsu kontrollist kohalikud kasutajad objektidele kohalik arvuti... See funktsioon on saadaval ainult NTFS-failisüsteemis. Kui teie arvutis on failisüsteem NTFS, kuid vahekaarti “Turvalisus” ei kuvata, minge jaotisse “Start” - “Juhtpaneel” - “Folder Options”. Tühjendage vahekaardil Vaade jaotises Täpsemad suvandid märkeruut Kasutage lihtsat failide jagamist (soovitatav)"Ja klõpsake" OK ":  Juurdepääsu kontrollimisega seotud põhimõte on Load
.
Juurdepääsu kontrollimisega seotud põhimõte on Load
.
Õigused määravad kasutaja või rühma juurdepääsu objektile või selle omadustele. Õigused kehtivad failidele, kaustadele, printeritele, registriobjektidele. Objekti lubade määramiseks või muutmiseks paremklõpsake selle nimel ja valige kontekstimenüüst käsk "Atribuudid". Vahekaardil Turvalisus saate faili või kausta õigusi muuta, märkides või tühjendades lubade loendis soovitud üksuste kõrval olevad ruudud.
Iga kasutaja jaoks saate määrata oma õigused. Esiteks peate loendist valima kasutaja ja seejärel määrama selle kasutaja õigused. Näiteks saab ühel kasutajal lubada lugeda ainult teatud faili sisu (luba Lugemine”), Teine - failis muudatuste tegemiseks (luba“ Muuda"), Ja kõigil teistel kasutajatel tuleks keelata juurdepääs sellele failile täielikult (tühjendage kõik üksuse all olevad ruudud" Lubama", Või märkige kõik ruudud" Keelama”).
Kohaliku arvuti failide ja kaustade kõigi õiguste kuvamiseks valige „Properties“ - „Security“ - „Advanced“ - „Effective Permissions“ - „Select“ - „Advanced“ - „Search“, valige faili nimi soovitud kasutaja ja klõpsake nuppu „OK”. Märkeruutudega tähistatud üksused on selle kasutaja õigused:  Samas aknas näete vahekaarte “Load”, “Audit”, “Owner”. Ma ei peatu selle artikli raames üksikasjalikult, kuna see on juba liiga mahukas.
Samas aknas näete vahekaarte “Load”, “Audit”, “Owner”. Ma ei peatu selle artikli raames üksikasjalikult, kuna see on juba liiga mahukas.
Kui vahekaardi Turvalisus pole nende kasutajate loendis ühtegi kasutajat, kellele soovite õigused määrata, klõpsake vahekaardil Turvalisus järjestikku järgmisi nuppe: Lisa” – “Lisaks” – “Otsing”. Valige loendist selle kasutajakonto nimi, millele soovite õigused määrata, ja klõpsake nuppu OK. Individuaalse kasutaja asemel saate valida rühma - õigusi rakendatakse kõigile selle grupi kasutajatele. Pidage neid nuppe hästi meeles. Seda protseduuri järgite kõigil juhtudel, kui peate lisama uue kasutaja õiguste, auditi, omandiõiguse, võrgule juurdepääsu jne loendisse.
Juurdepääsukontroll pole mõeldud ainult kasutajatele kohalik arvuti, vaid ka juurdepääsu kaudu jagatud failidele, kaustadele ja printeritele võrgu kaudu. Rääkisin juba võrgu kasutajate juurdepääsuõiguste diferentseerimisest artikli kausta suhtes.