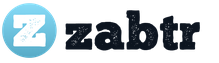Ma tean tööjuhist kõike ja tean kõike, kuidas talle helistada. Või on võimalik, et mõni viirus lülitab sisse klahvikombinatsiooni Ctrl + Alt + Del ja võtab selle kätte, kuidas siis tegumihaldurit avada? Selles artiklis vaatleme kuut viisi, kuidas saaksime oma "tegumihalduri" mõne neetud viiruse käest vabastada.
1) Ctrl + Alt + Del
Esimene valik on teile kõige tuttavam - Ctrl + Alt + Del. Enne Windows Vistat võite vajutada Ctrl + Alt + Del ja klõpsata otse Windowsi tegumihalduril. Kui alustate Windows Vistast, suunatakse teid klahvikombinatsiooni Ctrl + Alt + Del vajutamisel Windowsi turbesse, mis võimaldab kasutajal valida viis erinevat võimalust süsteemi edasiseks kahjustamiseks.

2) Paremklõpsake tegumiribal
Võib-olla on parim viis klõpsata Windowsi tegumihalduril. Kõik, mida pead tegema, on paremklõpsata tegumipaneelil ja valida "Käivita tegumihaldur". Piisab vaid kahest klõpsust ja voila!

3) Käivitage taskmgr
Teine võimalus on käivitada "Protsessihaldur". Klõpsake nuppu "Start", seejärel "Kõik programmid" -> "Standardid" -> "Külastus". Samuti võite vajutada klaviatuuril nuppu "Windows" + R või lubada käsu - "Viconty". Aknas on lihtsam lihtsalt tippida “taskmgr” ja vajutada sisestusklahvi.

4) Ctrl + Shift + Esc
Ctrl + Shift + Esc on veel üks kiire ja usaldusväärne viis Windowsi halduri juurde pääsemiseks. Kui kasutate seda meetodit, ei viida teid "Windowsi turbesse", vaid kohe "Tegumihaldurisse".

5) Minge saidile taskmgr.exe
See on muidugi pikim viis tegumihalduri avamiseks, aga kui enam helistada ei saa, siis ühesõnaga ei juhtu midagi. Avage Windows Explorer ja liikuge kausta C:\Windows\System32. Leidke sealt fail "taskmgr.exe" ja aktiveerige see järgmiste klõpsudega.

6) Looge faili taskmgr.exe otsetee
Lõpuks võite minna läbi Exploreri samale teele C:\Windows\System32, leida sealt faili "taskmgr.exe" ja luua otsetee oma töölauale. Selle meetodi abistamiseks on meie "dispetšer" alati käepärast.

Noh, see on kõik. Mõned meetodid on tõhusamad kui teised, kui olete keerulises olukorras, näiteks võitlete viirusega või midagi sellist, muutuvad need meetodid lihtsalt asendamatuks.
Tegumihaldur on Windowsi operatsioonisüsteemides oluline süsteemiutiliit. Selle abiga saate vaadata teavet jooksvate protsesside kohta ja neid vajadusel peatada, juhtida teenuseid, jälgida kliendiühendusi ja tühistada muid tegevusi. Mõelgem välja, kuidas klõpsata Windows 7 süsteemihalduril.
Tööhalduri käivitamiseks on mitmeid meetodeid. Kahjuks ei tunne enamik prostituute neid kõiki.
1. meetod: kiirklahvid
Lihtsaim võimalus on aktiveerida Job Manager - ilma kiirklahve immobiliseerimata.
- Sisestage klaviatuuril Ctrl + Shift + Esc.
- Dispetšer alustab kohe.

See valik sobib kõigeks, välja arvatud selle värskus, sujuvus ja kergus. Ainus puudus on see, et mitte kõik arvutid pole valmis selliseid klahvikombinatsioone meelde jätma.
2. meetod: ohutusekraan
Järgmine valik edastab dispetšeri ülesande sisselülitamise läbi turvaekraani, aga ka läbi täiendava “kuuma” kombinatsiooni.

Neile, kellel on kiirem ja lihtsam võimalus käivitada haldur lisavõtme abil, pole vahet ( Ctrl + Shift + Esc), kasutavad näitlejad värbamiseks oma meetodit Ctrl + Alt + Del. Selle põhjuseks on asjaolu, et Windows XP-s läks see kombinatsioon ise otse Workplace Manageri ja lüliti taga olevad kasutajad jätkavad selle kasutamist.
3. meetod: tegumiriba
Loomulikult on kõige populaarsem valik Dispetšeri klõpsamiseks tegumipaneeli kontekstimenüü.

4. meetod: otsige menüüst Start
Järgmine meetod on otsinguakna ülekandmine menüüsse "Alusta".


5. meetod: Vikonati
Selle utiliidi saab käivitada ka aknasse käsu sisestamisega "Viconati".

6. meetod: juhtpaneel
Saate selle süsteemiprogrammi käivitada ka juhtpaneeli kaudu.

7. meetod: kompileeritud faili käivitamine
Muidugi on üks ebatõhusamaid viise halduri avamiseks kompileeritud fail taskmgr.exe otse käivitamine failihalduri kaudu.

8. meetod: Exploreri aadressirida
Saate seda lihtsamaks teha, tippides aadressireale dirigent Järgmine samm on faili taskmgr.exe avamine.

9. meetod: sildi voltimine
Samuti saate kiireks ja käsitsi juurdepääsuks enne halduri käivitamist luua töölauale spetsiaalse otsetee.


Ilmselt on Windows 7-s tegumihalduri avamiseks palju võimalusi. Kasutaja otsustab, milline valik on teie jaoks parim, kuid objektiivselt on utiliidi käivitamine kiirklahvide abil lihtsam ja kiirem. Kasutage kontekstimenüüd käsupaneeli.
Haldur on tegelikult väike programm, mis võimaldab jälgida protsesse ja teenuseid haldavaid töötavaid programme. Tegumihaldur võimaldab teil kontrollida ka arvutiressursside kasutamist erinevate programmide poolt. See materjal aitab teil õppida, kuidas Windows 7 ja Windows 8 tegumihaldurit avada.
Meetod nr 1. CTRL-ALT-DEL klahvikombinatsiooni kasutamine.
Kõige tavalisem viis tööhalduri avamiseks on CTRL-ALT-DEL. Enamikus vanemates operatsioonisüsteemides avab see kombinatsioon otse tegumihalduri.
Samuti avab see klahvikombinatsioon operatsioonisüsteemides Windows 7 ja Windows 8 kohe väikese menüüga ekraanisäästja (div. All), milles tuleb valida üksus “Start task manager”.

Seetõttu ei ole Windows 7 ja Windows 8 puhul selle meetodi kasutamine halduri avamiseks enam lihtne.
Meetod nr 2. CTRL-SHIFT-ESCAPE klahvikombinatsiooni kasutamine.
Kui soovite avada tegumihalduri mõne teise klaviatuuri taga, peate kasutama klahvikombinatsiooni CTRL-SHIFT-ESCAPE. See klahvikombinatsioon avab tegumihalduri aknas ilma täiendavate menüüde ja akendeta.

Meetod nr 3. Vikoristi kontekstimenüü tegumipaneelil.
Tööde halduri saate avada ka paneeli Töö täiendava kontekstimenüü abil. Selleks vajutage hiire paremat nuppu tegumipaneeli tühjal kohal ja valige menüüst üksus "Käivita tegumihaldur".

Meetod nr 4. Vikorist kasutades käsku TASKMGR.
Teine võimalus tegumihalduri avamiseks on kasutada käsku TASKMGR. Selle käsu saab sisestada menüüsse "Viconty" (otsige täiendavat kombinatsiooni Windows-R klahvid), käsureal või otsingureal c.

Meetod nr 5. Vikorist pani töölauale otsetee.
Vajadusel saate luua otsetee, mis lisab käsu TASKMGR ja avab seega tegumihalduri. Selleks paremklõpsake töölaual ja valige üksus "Loo otsetee".

Kelle järel ilmuge otsetee loomiseks. Sisestage käsk TASKMGR ja klõpsake nuppu "Järgmine".

Seejärel lõpetage otsetee, klõpsates nuppu "Valmis". Selle tulemusena ilmub teie töölauale otsetee, mida saate kasutada Tellimuste halduri avamiseks.
Kõigil Windowsi operatsioonisüsteemide versioonidel on pealkiri "Watch Manager", mis aitab tuvastada arvutiga seotud probleeme. Kõik teavad ülesannete dispetšerit, kuid kõik pole uued. Ja isegi instrument on isegi pruun ja võib nahale kasulik olla. See artikkel räägib teile tegumihaldurist, mille jaoks võite seda vajada ja millised on selle peamised võimalused.
Tegumihaldur on Windowsi operatsioonisüsteemide rakendusprogramm. Seda pole vaja ise installida, kuna see on juba automaatselt installitud, st see on saadaval kohe pärast Windowsi installid arvutisse. Selle põhieesmärk on arvutis töötavate programmide (protsesside ja teenuste) ülevaatamine, samuti nende haldamine, näiteks külmunud programmide sulgemine, taaskäivitamine ning programmide ja süsteemiteenuste all nähtavate arvutiressursside analüüs. Need on need, kes kaklevad kõige sagedamini. Võimalusi on ka teisi, eriti ülejäänud osas Windowsi versioonid.
Kuidas käivitada tegumihaldur
Task Manageri käivitamine Windowsis on väga lihtne. Lihtsaim viis on kasutada kiirklahve. Selleks peate vajutama klaviatuuri klahve: Ctrl + Shift + Esc. Tegumihaldur avaneb kohe. Alternatiivne kombinatsioon: Ctrl + Alt + Del. Kui aken avaneb, klõpsake tegumihalduri käivitamiseks nuppu:
Windows 8 ja 10 on sarnased.
Kui te ei saa klaviatuuri kiirklahvide muutmisel abi saamiseks tegumihaldurit avada, proovige otsida Windowsist. Otsige üles "Protsessihaldur" ja programm ilmub loendisse, nii et saate selle kohe avada. Ma arvan, et tagumik:
Otsingutulemuste loendis võib tegumihaldurit nimetada selleks või "Vaadake tegumihalduris töötavaid protsesse".
Kõike nende kohta, kes Windowsi nalju erinevates versioonides ära kasutavad, kirjeldatakse järgmises statistikas.
Pilk Windows 8 ja 10 tegumihalduri funktsioonidele
Edaspidi avaneb tegumihaldur valgustatud vaates, kus kõik on avatud (töötab) sisse Taani hetk programmid arvutis:
Mõne aja pärast saate mis tahes programmi kiiresti sulgeda (näiteks kui see hangub). Selleks valige loendist programm ja klõpsake nuppu "Hangi ülesanne".
Arutatud on arvuti külmutamise probleemide lahendamist.
Tegumihalduri kõigi funktsioonide kasutamiseks klõpsake nuppu "Veel" (saate halduri tagasi kompaktrežiimi lülitada, kasutades nuppu "Vähem").
Selle tulemusena avaneb tegumihaldur aruanne, Mitme vahekaardiga erinevate parameetrite analüüsimiseks.
Protsesside vahekaart
Siin kuvatakse kõik arvutis hetkel aktiivsed programmid ja ka need, mis töötavad taustal (st ära lase neil töötada, need lõhnavad nagu oleks üle võetud).
Tabeli esimeses veerus kuvatakse programmi nimi. Samal ajal peegelduvad arvuti ressursid selles, mida programm hõivab, st milline nõudlus langeb keskprotsessorile (nn protsessorile), millises mälus programm RAM-is hõivab, nagu kõvakettal. ketas (teabe salvestamine ja lugemine), samuti juurdepääs võrgule (st kuidas programm Internetist / kohalikust mälust aktiivselt edastab või alla laadib). Naha tase näitab, kui palju ressursse (mõnel juhul) toetab kõiki teie arvuti aktiivseid programme.
Selline teave võimaldab teil hinnata, millised programmid mõjutavad arvutit tervikuna või selle põhikomponente kõige enam. Mugavuse huvides saate sellel klõpsates sorteerida programmide järjekorda soovitud üksuse järgi. Näiteks tahame teada, millised programmid "kasutavad" kõige rohkem arvuti RAM-i. Selleks klõpsake veerul "Mälu" ja vajalikud programmid ilmuvad kõige ülaossa.
Saate kiiresti sulgeda kõik loendis olevad aktiivsed programmid. Selleks klõpsake seda hiire parema nupuga loendist valitud programmil (1) ja klõpsake nuppu "Hangi ülesanne" (2).
Mõnikord peate mõtlema, kas mõni muu loendis olev programm on teie arvutisse installitud. Programmiga kausta avamiseks valige see loendist, paremklõpsake ja klõpsake nuppu "Ava faili retušeerimine".
Tootlikkuse vahekaart
Siin näete reaalajas teavet teie arvuti valitud ressursside kohta programmide kaupa. Siin on peamised komponendid, mida tuleb reaalajas kasutada: protsessor (CPU), muutmälu (RAM), kõvaketas (Disk), samuti servaseadmed (Ethernet – traadiga Internet) ja Wi-Fi.
Klõpsates komponendil, avab parempoolne reaalajas sihtmärgi graafiline kuva ja lisateave.
Vahekaart "Täiendav ajakiri"
Üldiselt pole vahekaart, mis kuvab teavet Windowsi standardsete lisandmoodulite kasutamise kohta arvutikomponentides, enamasti mittevajalik.
Siin näete mitmeid lisandmooduleid, mida saab osta Windowsi poest, näiteks "Voice Recording", "Cards", "Groove Music" ja teised. See loend sisaldab ka mõnda standardprogrammi, mis on saadaval kohe pärast Windowsi installimist, näiteks Microsoft Edge'i brauser.
Vahekaart "Auto-Zavantazhenya".
Siin näete, millised programmid käivituvad automaatselt kohe pärast Windowsi käivitamist, st kohe pärast arvuti sisselülitamist. Kogu see teave on vajalik, sest mida rohkem programme pärast Windowsi käivitumist automaatselt käivitub, seda rohkem tähelepanu on sellel arvutil. Näiteks saate teha palju rohkem, et teada saada, kuidas oma arvuti vastu rohkem huvi tunda, et saaksite harjutama hakata. Seetõttu lülitage need programmid, mida te ei vaja, automaatne sisselülitamine kohe pärast arvuti sisselülitamist, pigem lülitage see välja, et mitte arvutit kasutult autoroutida.
Täiendav teave on saadaval programmide ühendamiseks automaatse juurdepääsu kaudu.
Saate teada, kuidas lubada või lubada automaatkäivitusprogramme jaotisest „Stan” (1). Vajaliku programmi automaatesituse lubamiseks/keelamiseks valige see loendist ja klõpsake all paremal asuvat nuppu "Luba/Keela" (2).
Vahekaart "Koristuvachi"
Sellel deposiidil olevat teavet saab kasutada ainult siis, kui arvutis pole mitte ainult üks kasutaja, vaid kaks või enam. Kuna teie arvutis töötab mitu arvutiprogrammi, näete sellel vahekaardil (sarnaselt vahekaardil Protsessid) kõiki teie nahas olevaid aktiivseid programme ja ka teie naha tähtsust - selle põhikomponente arvuti.
Kui teie arvutis töötab ainult üks kasutaja, on kõige parem kasutada ülaltoodud vahekaarti "Protsessid".
Selle vahekaardi kaudu saate sulgeda programme, samuti avada kausta, programm on avatud, nagu ka vahekaardi kaudu.
Vahekaart "Üksikasjad".
Sellelt vahekaardilt saate üksikasjalikumat teavet teie arvutis aktiivsete programmide kohta, näiteks programmiga seotud protsessi nime (suletud fail), programmi olekut (konverteeritud või peatatud), programmi kirjeldust. protsessi, mille käigus see programm käivitati
Programmi protsess on kettfail.
Enamasti pole see vahekaart nähtav, vaid vahekaardil "Protsessid" kuvatakse ainult teave. Täpsemat ja üksikasjalikumat teavet selle panuse kohta saate programmi kohta harva. Inventuuris näiteks kirjeldust ennast alati ei ole, seal dubleeritakse sageli kas programmide või protsesside nimetustena.
Muide, protsessi nime järgi (nimi “Im”) saate aru, mis tüüpi programmifailiga on tegemist.
Teenuste vahekaart
Teenused on taustprogrammid, mis installitakse pärast Windowsi käivitumist ja millest paljud on vajalikud erinevate ülesannete täitmiseks Windowsi programm, Ja ka kolmandad osapooled.
Selle vahekaardi kaudu saate käivitada peatatud (keelatud) teenused ja lõpuks keelata need, mis praegu töötavad. Teatud teenuseid saate sisse lülitada ainult arvutile juurdepääsu hõlbustamiseks, sest mida rohkem teenuseid samal ajal töötab, seda rohkem juurdepääsu saate.
Et teada saada, milliseid teenuseid saab lubada ja milliseid mitte, peate seda tegema okreme vivchennya nahateenused. Enamikku neist ei saa puhastada, kuna lõhn on hooldatav ja oluline Windowsi ja kõigi selle komponentide nõuetekohaseks toimimiseks. Ühe teenuse sisselülitamisel võite peatada kõigi programmide käitamise. Lisaks võivad teenused asuda samal ajal ja juhtub, et ühe teenuse aktiveerimine toob kaasa paljude teiste aktiveerimise.
Ei ole hea mõte proovida teenust sisse lülitada enne, kui olete 100% uuesti ühendatud, nii et see pole üldse võidukas! Nende teenuste töös pole hea kaasa lüüa, olles ebakompetentne arvutikasutaja!
Tegumihaldur opsüsteemis Windows 7 (värskendatud operatsioonisüsteemidega Windows 8, 10)
Windows 7 I Bilsh Radanih Windowsi versioonid, Task Dispatcher 90% samast mahutist ja Windows 8 I 10 lähetamine.
Programmi vahekaart sarnane Windows 8.10 vahekaardile Protsessid. Ainult Windows 7 puhul kuvatakse siin minimaalselt teavet, näiteks ei kuvata taustal (nähtamatud) töötavaid programme, samuti lisateavet programmide arvutisse allalaadimise kohta (peale komponentide).
Programmi lõpetamiseks klõpsake nuppu "Esita ülesanne".
Protsesside vahekaart Vahekaart “Üksikasjad” on sarnane Windows 8.10-ga ja seal kuvatakse sama info, praktiliselt ilma muudatusteta.
Teenuste vahekaart täpselt sama, mis Windowsi uutes versioonides.
Vahekaart "Swidcode". sarnane Windows 8.10 vahekaardile "Tootlikkus". Käsitsi liidest on vähem ja kuvatakse vähem teavet.
Vahekaart "Mereza" See näitab programmi küljel oleva peidetud teabe olulisust, näiteks kui palju programme edastab andmeid Internetti või laadib need alla. Windows 8.10-l sellist vahekaarti pole, kuid tähelepanu kuvamine servas sisaldub vahekaardil "Tootlikkus".
Vahekaart "Koristuvachi". Windows 8.10-l on sama vahekaart, mis võimaldab teil vaadata, milliseid programme kasutate ja teisi Windowsi rakendusi (nt nende aknaid). Operatsioonisüsteemis Windows 7 saate sellel vahekaardil vaadata ka arvutis aktiivsete kontopakkujate loendit koos võimalusega ühendada nõutav kontopakkuja (kuna neid on rohkem kui üks) või Windowsis oma kontolt välja logida.
Programmide käivitamine tegumihalduri kaudu
Tegumihalduri kaudu saate programme mitte ainult sulgeda, vaid ka käsitsi käivitada. Näiteks kui programm on külmunud, sulgete selle ja saate selle käivitada tegumihalduri kaudu.
See ei ole asjakohane juhtudel, kui peate käivitama programmi, mille saate nüüd hõlpsasti avada näiteks töölaua otsetee kaudu. Kui aga Windows Explorer on külmunud, siis selle sulgedes ei saa te töölaua lähedal midagi teha ega saa enam ühtegi programmi tavameetodil käivitada. Seda probleemi saab aidata tegumihaldur.
Kõik versioonid Windowsi protsess programmide käivitamine tegumihalduri kaudu.
Avage menüü "Fail" (1) ja valige "Käivita uus ülesanne" (2).
Saate sisestada aknasse (1) juhised faili juurde, mida soovite käivitada, või kasutada kiiresti nuppu "Sirvi" (2), et leida vajalik fail ja see avada. “OK” nuppu (3) kasutatakse valitud programmi käivitamiseks.
Tagumik. Teie Explorer programm on hangunud (faili nimi on explorer.exe). Tegumihalduri kaudu sulgete Exploreri ja Windows EI taaskäivitu automaatselt (see ebaõnnestub sageli). Selle tulemusena näete ainult töölaua tausta ja ei saa minna soovitud kausta ja programmi uuesti avada. Siin avaneb tegumihaldur, mille kaudu leiate vajaliku faili (explorer.exe) ja käivitate selle.
visnovok
Tegumihaldur (eriti Windowsi uutes versioonides) on sageli asendamatu, kuna see võimaldab vähemalt külmutatud programme kiiresti sulgeda, taaskäivitada ja reguleerida vajalike programmide automaatset käivitamist. Kogenumatel arvutikasutajatel võib tekkida vajadus analüüsida juurdepääsu arvutile selle või muude programmide jaoks või üldiselt. Seetõttu peate kõigepealt saama ülesande dispetšeriks!
kõik head päeva Mul on hea tuju! ;)
Microsofti jaemüüjad on välja andnud mitmeid sisseehitatud utiliite, mis aitavad teil keerulisi ülesandeid hallata. Üks Windowsi operatsioonisüsteemi kõige kasulikumaid ja sagedamini kuritarvitatavaid programme on tegumihaldur. Mõnikord ei saa te ilma selle utiliidita hakkama. See pakub suurepäraseid võimalusi arvuti sätete jälgimiseks ja protsesside juhtimiseks. Selles artiklis vaatleme, kuidas Windowsis tööhaldurit avada. Uurime välja.
Lähme!
Kõige sagedamini saab dispetšer tellimusi siis, kui mõni rakendus või mäng arvutis hangub. Kuidas saate sellises olukorras klõpsata akent Dispetšer? On mitmeid võimalusi, mida saab välja töötada.
Kuidas käivitada tööhaldur Windowsis
Esimene meetod on kiire klahvikombinatsiooni Ctrl + Alt + Del kasutamine. Ta on selles olukorras isegi hea, sest arvuti külmus ja pole võimalust hiirt tooma minna. Pärast kombinatsiooni vajutamist ilmub menüü, kus peate valima valiku.
Teine meetod võimaldab teil klõpsata otse utiliidi aknal. See kehtib ka erinevate klahvikombinatsioonide kohta, välja arvatud nüüd Ctrl + Shift + Esc. Selle valiku korral ei näe te menüüd, vaid lähete kohe dispetšeri peaaknasse.
Kolmas võimalus on klõpsata spetsiaalsel menüül, vajutades tund aega Win + X nuppe. Sama saab teha ka paremklõpsuga nupul “Start”. Valige loendist vajalik element. See meetod töötab mitte ainult nupu Start, vaid ka tegumiribaga. Erimenüü avamiseks klõpsake seda hiire parema nupuga.
Neljas võimalus on käivitada Job Manager menüü Start kaudu. Pärast "Start" avamist minge loendisse "Kõik programmid". Seejärel leidke kaust "Teenused - Windows". See papa ise sisaldab vajalikku toidulisandit.
Viies võimalus on Viconati välja kiire kasutamine. Soovitud akna avamiseks vajutage klahvikombinatsiooni Win + R. Seejärel sisestage taskmgr. Selle nime saab sisestada ka käsureale või PowerShellisse ja peale Enter vajutamist käivitub Job Manager.
Räägime nüüd natuke utiliidist endast ja nendest, kes seda kasutavad. Pärast käivitamist kuvatakse aktiivsete protsesside loend, millest igaüks kuvab kõigi nende oleku. Vaadake vajalikku protsessi ja klõpsake mis tahes programmi lõpetamiseks nuppu "Lõpeta". Teise võimalusena võite anda protsessile kõrgema prioriteedi. Selleks valige vajalik, klõpsake seda hiire parema nupuga ja valige üksus "Priority". Märkige nähtavas loendis vajalik.
Lisateabe vaatamiseks klõpsake nuppu "Lisa". Pärast seda ilmub mitu vahekaarti, millel näete süsteemi peamisi parameetreid, näiteks keskprotsessori kasutustaset, RAM-i, sätteid, automaatselt lisatud programmide allalaadimist, loendit. aktiivseid teenuseid ja palju muud. põhiandmed teie arvuti kohta.

Nüüd teate alati, kuidas vajadusel Tellimuste halduri juurde pöörduda. Kui oleksite saanud uuesti ühenduse luua, on selle käivitamiseks palju võimalusi, seega valige see, mis on teile võimalikult lihtne.
Kirjutage kommentaaridesse, kas see artikkel aitas teil suureks saada ja toidab teid, kui teil hakkab selle teemaga toit otsa saama.