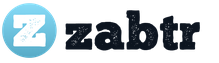У даній статті я розповім вам про те, як записати образ на флешку (в даному випадку образ Windows) для подальшої установки системи на комп'ютер. У наш час у багатьох людей є ноутбуки і нетбуки, де просто-напросто немає оптичного приводу, або ж немає можливості встановити windows з диска, тут і приходить на допомогу створення завантажувальної флешки windows 7. В першу чергу для цих завдань і орієнтована дана стаття.
Записувати образ на флешку ми будемо двома способами. Перший спосіб, буде реалізований за допомогою дуже хорошою програми ultra iso, а другий за допомогою WinSetup From USB. Почнемо ми саме з розгляду дій по роботі з ultra iso, так як даний спосіб менш трудомісткий і процес створення завантажувальної флешки windows 7, буде досить швидким. Другий спосіб залишиться для тих, у кого з яких-небудь причин «не склалося» з першим варіантом.
спосіб №1
Отже, поїхали. Для початку завантажуємо програму Ultra ISO. Після того, як програма була завантажена, встановлена і запущена (натискаємо пробний період, якщо немає бажання купувати), можна починати досить простий процес запису «виндовс» на флешку:
1. Необхідно вказати шлях до образу, який повинен бути розміщений на вашому жорсткому диску:
Тиснемо «Файл» => Відкрити (рис.1)
рис.1

Мал. 2

Мал. 3
спосіб №2
Даний спосіб, також розповість вам як записати windows на флешку. Що знадобиться для даного варіанту:
1. Трошки вільного часу;
2. Комп'ютер (з залізом, Яке підтримує завантаження з флешки);
3. Програма для підготовки флешки ( завантажити);
4. Власне сама флешка (піде навіть SD карта);
5. Образ операційної системи, яку хочемо встановити.
Для прикладу я покажу, як ми будемо записувати на SD карту ємністю 4гб образ операційної системиMicrosoft Windows 7Home Premium 64-bit. Відразу ж хочу звернути вашу увагу на вибір операційної системи. Якщо у вашому комп'ютері менше 4гб оперативної пам'яті (ОЗУ), то вам слід встановлювати 32-х бітну (x86) версію операційної системи, так як 64-х бітна буде просто-напросто захаращувати оперативну пам'ять зайвими процесами.
Вставляємо флешку в USB порт і форматіруем її в FAT32 або NTFS засобами Windows. Для цього необхідно зайти в Мій Комп'ютер, там знайти флешку і натиснути правою кнопкою миші по її значку. У контекстному меню слід вибрати пункт «Форматувати ...». У вікні форматування вибрати файлову систему FAT32 або NTFS (Остання буде краще, якщо флешка ємністю більше 4гб), а також вибрати розмір кластера «Стандартний розмір кластера» та натиснути кнопку «Почати». Все показано на малюнку:

Далі викачуємо невелику програмку, в якій ми і будемо робити всі необхідні нам операції. Існує кілька програм такого типу, але я вибрав саме WinSetupFromUSB, тому що вона не вимагає установки, майже не займає місце надиску і проста у використанні.
Запускаємо програму. Для початку нам потрібно вибрати пристрій, на яке ми будемо записувати образ. Робиться це в випадаючому меню зверху (якщо в цьому меню флеш-накопичувач не відображається, натисніть на кнопку Refresh). Далі нам необхідно підготувати флешку до запису образу, тому як якщо ми просто скопіюємо образ, то буде неможливо зайти в установник системи, тому як немає завантажувального сектора. Для його створення натискаємо на кнопочку Bootice.

У вікні утиліти Bootice натискаємо кнопку Process MBR, далі дивимося, чи варто галочка на Grub4Dos (якщо немає - ставимо) і натискаємо на кнопку Install / Config. У вікні Config Grub for DOS натискаємо на кнопку «Save to disk», програма видасть вікно, що завантажувальний запис успішно записана на накопичувач.

Повертаємося знову в вікно утиліти Bootice, де натискаємо кнопку «Process PBR» і робимо все те ж саме, не змінюючи нічого в останньому вікні, натискаємо ОК.

Все, тепер нам залишилося тільки записати образ на флешку, робиться це в головному вікні програми, яке ми бачили відразу при запуску. У ньому необхідно поставити потрібну галочку - якщо ви збираєтеся встановлювати Windows XP, то це перший чекбокс, якщо ж Vista або Seven - другий. Далі натискаємо на кнопку «...» з іншого боку від галочки і ставимо шлях, де зберігається наш розпакований образ на жорсткому диску, або просто змонтований у віртуальний привід за допомогою DaemonTools або Alcohol. Натискаємо на кнопку «GO» і чекаємо поки процес закінчиться.

По закінченню програма видасть повідомлення «Job Done!». Все, дорогі друзі, можна перезавантажуватися і приступати до установки операційної системи.
Також, раджу ознайомитися зі статтею щодо
записати Руську версію windows 7 максимальна на флешку щоб надалі встановити максимальну Windows 7 через флешку на ноутбук або ПК вийде у будь-якого охочого користувача. Для цього у перших потрібно завантажити ISO образ windows 7 максимальна торрент для флешки. Віндовс 7 максимальний випущений в двох версіях, це 32 бітної і 64 бітної розрядністю. Дуже зручні, наші образи Windows 7 ultimate 2017 року з найостаннішими оновленнями SP1 від microsoft, крім цього після того як встановиться наш оригінальний спосіб максимальний виндовс, на робочому столі ви побачите ключ активатор для windows 7 64 максимальна і плюс драйвер пак для поновлення і установки драйверів на windows 7 на російській мові під ваш пристрій.
Віндовс 7 флешка - це чистий образ операційної системи завжди під рукою або в кишені. Завантажувальна флешка windows 7 максимальна в будь-який момент замінить виклик наладчика апаратного забезпечення вам додому або похід з ноутбуком в сервісний центр, а це які не якісь гроші і час.
Запис iso образу Windows 7 максимальна на завантажувальну флешку
Щоб записати iso образ з Windows 7 максимальна на флешку для подальшої установки операційної системи на ноутбук або ПК комп'ютер, потрібно завантажити виндовс 7 для установки з флешки по посиланнях вище. образи для установки Windows 7 на флешку нічим не відрізняються від образів для установки через DVD дискСамо собою потрібна флешка з розміром не менше 4 Гб. І потрібна програма яка зробить з нашого способу і вашої флешки завантажувальний флешку з Віндовс 7 максимальної. Для цих цілей ми рекомендуємо три програми на вибір.
- програма яка створить завантажувальну флешку, зрозумілий інтерфейс. Проблем не буде з цим softom.
- одна з найпопулярніших програм в своєму роді для створення завантажувальних і настановних USB носіїв.
- універсальна програма для роботи з образами, запише ваш iso образ як на DVD диск, так і на флешку.
Установка виндовс 7 з флешки
Установка Віндовс 7 з флешки нічим не відрізняється від установки Windows 7 з офіційного DVD диска, просто в BIOS потрібно вказати пріоритет під час запуску системи з USB флешки. Або при включенні ноутбука або комп'ютера викликати BOOT menu. Це робиться буквально відразу ж після натискання на кнопку включення ноутбука або ПК, в проміжку від 2 до 5 секунд.Найчастіше для виклику меню вибору пристрою завантаження працює клавіша F12, але бувають виробники які використовують свої комбінації клавіш. Щоб потрапити в boot menu наприклад ноутбука Samsung потрібно натискати на Esc (тільки один раз!). Якщо натискати на Esc хоча б два рази, то меню завантаження закриється відразу ж як відкриється. Тому потрібно як то розрахувати і чітко потрапити в потрібний час з натисканням клавіші виклику boot menu. Для недосвідчений це буває досить не просто зробити.
Виклик boot menu на ноутбуках HP теж незвичайний. Спочатку потрібно натиснути клавішу Esc, після з'явиться сервісне меню ноутбука. У ньому ми вибираємо потрібний пункт (натисканням гарячої клавіші). Для виклику boot menu в ноутбуці HP натискаємо клавішу F9.
Нижче наведена таблиця гарячих кнопок виклику бут меню для різних виробників і типів пристроїв.

Якщо є питання, пропозиції та побажання, пишіть в коментарях нижче. Ніхто без уваги не залишиться.
Так як в наш час практично ніхто вже не використовує CD і DVD-диски, цілком логічно, що образ Windows для подальшої установки найкраще записати на USB-накопичувач. Такий підхід, дійсно, набагато зручніший, адже сама по собі флешка набагато менше і її дуже зручно зберігати в кишені. Тому розберемо все найбільш працездатні методи створення завантажувального носія для подальшої установки Віндовс.
Для довідки: створення завантажувального носія має на увазі, що на нього записується образ операційної системи. З цього самого накопичувача в подальшому відбувається установка ОС на комп'ютер. Раніше в ході перевстановлення системи ми вставляли в комп'ютер диск і встановлювали її з нього. Тепер же для цього можна використовувати звичайний USB-накопичувач.
Щоб зробити це, можна скористатися фірмовим програмним забезпеченням Microsoft, самої вже встановленою операційною системою або ж іншими програмами. У будь-якому випадку, процес створення зовсім нескладний. Справитися з ним зможе навіть початківець користувач.
Всі описані нижче способи припускають, що у Вас на комп'ютері вже є скачаний ISO образ операційної системи, який Ви будете записувати на флешку. Так що, якщо Ви ще не завантажили ОС, зробіть це. Також у Вас повинен бути відповідний знімний носій. Його обсяг повинен бути достатнім для того, щоб на нього помістився скачаний Вами образ. При цьому на накопичувачі ще можуть зберігатися якісь файли, видаляти їх необов'язково. Все одно в процесі запису вся інформація буде безповоротно стерто.
Спосіб 1: Використовуємо UltraISO
На нашому сайті є докладний огляд даної програми, тому ми не будемо розписувати, як її використовувати. Там же є посилання, по якій можна скачати її. Щоб створити завантажувальну флешку за допомогою Ультра ІСО, зробіть наступне:

Якщо по ходу запису виникають якісь проблеми, з'являються помилки, швидше за все, проблема в ушкодженому образі. Але якщо Ви скачували програму з офіційного сайту, ніяких труднощів виникнути не повинно.
Спосіб 2: Rufus
Ще одна дуже зручна прога, яка дозволяє дуже швидко створити завантажувальний носій. Щоб нею скористатися, виконайте такі дії:

Варто сказати, що в Rufus є й інші настройки та параметри запису, але їх можна залишити так, як вони є спочатку. При бажанні можна поставити галочку на пункті «Перевірити на погані блоки»і вказати кількість проходів. Завдяки цьому після запису установча флешка буде перевірена на пошкоджені частини. Якщо такі будуть виявлені, система автоматично їх виправить.
Якщо Ви розбираєтеся в тому, що таке MBR і GPT, можна також вказати і цю особливість майбутнього образу під написом «Схема розділу і тип системного інтерфейсу». Але робити все це зовсім необов'язково.
Спосіб 3: Windows USB / DVD Download Tool
Після виходу Windows 7 розробники з Microsoft вирішили створити спеціальний засіб, який дозволяє зробити завантажувальну флешку з образом цієї операційної системи. Так була створена програма з назвою. Згодом керівництво вирішило, що ця утиліта цілком може забезпечувати запис та інших ОС. На сьогоднішній день ця утиліта дозволяє записувати Windows 7, Vista і XP. Тому тим, хто хоче зробити носій з Linux або іншою системою, крім Віндовс, цей засіб не підійде.
Щоб ним скористатися, виконайте такі дії:

Спосіб 4: Windows Installation Media Creation Tool
Також фахівці Microsoft створили спеціальний засіб, який дозволяє встановити на комп'ютер або ж створити завантажувальний флешку з Windows 7, 8 і 10. Windows Installation Media Creation Tool найбільш зручний для тих, хто вирішив записати образ однієї з цих систем. Щоб скористатися програмою, зробіть наступне:

У тому ж засобі, але для Windows 10 цей процес буде виглядати дещо інакше. Спочатку поставте галочку біля напису «Створити інсталяційний носій для іншого комп'ютера». натисніть «Далі».
А ось далі все точно так же, як і в Windows Installation Media Creation Tool для версії 8.1. Що стосується сьомої версії, то там процес не відрізняється від того, який зображений вище для 8.1.
Спосіб 5: UNetbootin
Дане засіб призначений для тих, кому потрібно буде зробити системну флешку Linux з-під Windows. Щоб ним скористатися, зробіть ось що:

Спосіб 6: Universal USB Installer
Universal USB Installer дозволяє записувати на накопичувачі образи Windows, Linux та інших ОС. Але найкраще застосовувати цей засіб для Ubuntu і інших подібних операційних систем. Щоб скористатися даною програмою, зробіть наступне:

У нашій сьогоднішній статті, ми розповімо, як швидко і просто створити завантажувальний флешку з Windows 7 на вашому комп'ютері, ноутбуці або нетбуці. Для виконання даного завдання, можна використовувати не тільки спеціальне програмне забезпечення, але і вбудоване системне засіб через командний рядок. Вам залишається вибрати оптимальний метод і слідувати покрокової інструкції.
Зверніть увагу, що до початку процесу запису завантажувального носія, необхідно мати. Не забудьте попередньо перенести всі важливі файли з ЮСБ-накопичувача на жорсткий диск або інший пристрій, тому як вся інформація на вашій флешці буде відформатована і безповоротно видалена. Обсяг USB Flash повинен становити не менше 4 Гб.
Також збережіть всі необхідні файли на диск D до переустановлення операційної системи. Коли буде встановлюватися Windows, вам доведеться відформатувати розділ, на який проводиться інсталяцій.
Зручна утиліта від Microsoft
Win7 USB / DVD DownloadTool - гранично проста програма, знайти яку можна на офіційному сайті Microsoft. Є одним з найпопулярніших інструментів, що дозволяють створити завантажувальний флешку з Windows 7. Чи відрізняється інтуїтивно зрозумілим інтерфейсом. Потрібен тільки чистий знімний носій і iso-образ Windows 7. Весь процес роботи з додатком, полягає у виконанні чотирьох найпростіших кроків!
Перший спосіб хороший для новачків і любителів, охочих перейти на останню версію «сімки» з старіших Windows XP і Vista. Якщо ж вас цікавить більш тонкі налаштування параметрів створення флешки під операційну систему Windows 7, розглядайте інші методи, наведені нижче.
використовуємо ВінСетапФромЮСБ
Програмний продукт є повністю безкоштовним і дозволяє без будь-яких ускладнень записати образ системи на флешку об'ємом від 4 ГБ для подальшого процесу установки Windows 7 на ПК або лептоп зі знімного диска. У розділі Help можна знайти велику кількість довідкової інформаціїз управління. Варто відзначити вбудоване засіб очищення ЮСБ-носіїв. Дотримуйтеся наступної інструкції:
Примітно, що WinSetupFromUSB вміє створювати Мультизавантажувальний флешку відразу з декількома образами ОС для установки, наприклад: Windows 10, 7 і XP одночасно. На ній створюється завантажувач Linux з boot menu, а також кілька розділів з різними ОС. Для цього не витягуйте накопичувач з порту, знову запустіть утиліту, пропустіть крок з форматуванням і повторіть інші дії.
Як записати образ Windows 7 за допомогою програми UltraISO?
УльтраІСО дає можливість створити завантажувальний диск або USB-носій, щоб ви змогли швидко і комфортно встановити Windows 7, Vista, 8 або 10. Пробний період діє 30 днів, цього терміну цілком вистачає для виконання цікавить нас завдання. Для просунутих користувачів присутній розділ з додатковими настройками і конфігураціями.
Російськомовний інтерфейс істотно полегшує управління утилітою. Після запуску інсталятора, прийміть ліцензійну угоду і дотримуйтесь вказівок асистента. В останньому вікні рекомендуємо не знімати галочки навпроти пунктів «Ассоцііровать.iso файл з UltraIso» і «Встановити ISO CD / DVD емулятор (ISO Drive)». Розглянемо, як працювати з файлами дистрибутива ОС за допомогою UltraISO:
Тепер комп'ютер буде сприймати нашу флешку як завантажувальний зовнішній жорсткий диск. Завантажуйтеся з нього і виконуйте установку ОС.
Покрокова інструкція Руфус
Програма Rufus - ще один безкоштовний спосіб створити флешку або sd-карту для завантаження дистрибутива Віндовс. Також є можливість зробити інсталяційний диск. Є вбудована функція форматування. Варто відмітити що остання версіяпрограми працює в портативному режимі і не вимагає інсталяції на комп'ютер. Вас зустріне інтуїтивно зрозумілий інтерфейс російською мовою. Дотримуйтеся наступної інструкції:
Створення настановної флешки з Віндовс 7 системними засобами
Головна перевага даного методу полягає в тому, що він не вимагає використання сторонніх програм на зразок наведених вище утиліт. На перший погляд, може здатися складним, однак дотримуючись зазначеної нами послідовності дій, кожен юзер зрозуміє, що ніяких труднощів у створенні завантажувального USB флешки за допомогою командного рядка немає! Одразу попереджаємо, краще не використовуйте порт usb 3.0, ми перевіряли працездатність методу тільки на звичайному ЮСБ 2.0.
Вище описані самі прості способистворення завантажувальної флешки з Windows 7 на своєму ПК або ноутбуці. Якщо один з додатків не відкривається, для вирішення проблеми знайдіть його іконку на робочому столі або в папці, куди проводилася установка, клікніть по ярлику EXE правою кнопкою миші і в контекстному меню запустіть програму від імені адміністратора.
У кожного користувача ПК настає такий момент, коли потрібно перевстановити Віндовс. Але ось невдача. Дискової привід зламався або ж в пристрої його взагалі немає. Що ж тоді робити, вихід один - створити завантажувальний флешку. Як зробити завантажувальну флешку Windows, дізнаєтеся про це, прочитавши цю статтю.
підготовка
Перед тим, як зробити системну флешку з Windows, необхідно підготуватися. Треба мати при собі:
- флешку з достатнім об'ємом пам'яті;
- ISO-образ Windows 7;
- програму для запису ISO-образу.
Операційну систему, необхідну для переустановлення, можна скачати на офіційному сайті Майкрософт. Зробити це можливо, заплативши певну суму або ж ввівши спеціальний код, який йде в комплекті з ліцензійним завантажувальним диском Віндовс. Проте далеко не кожен користувач може дозволити собі придбання операційної системи. В такому випадку ISO-образ можна без особливих проблемзнайти на просторах Всесвітньої павутини. Однак варто бути обережним. У зламані операційні системи зловмисники можуть вставити різні шкідливі програми. Тому качати образ потрібно тільки на перевірених ресурсах.
Також варто відзначити, що накопичувальний пристрій буде повністю відформатовано під час запису образу. Якщо на ньому є якісь цінні дані, то варто записати їх на окремий диск або будь-який інший носій інформації.
Створення завантажувальної флешки
Зробити завантажувальну флешку дуже просто. З цієї нехитрий завданням впоратися зможе будь-хто, якщо дотримуватися певних інструкцій. Існують як мінімум 4 способи встановити Windows 7 з флешки. Один від одного вони відрізняються програмним забезпеченням, яке використовується, щоб інсталювати Віндовс на флеш-накопичувач.
Windows 7 USB / DVD Download Tool
Щоб створити завантажувальний USB-накопичувач, можна скористатися офіційним інструментом від Майкрософт. Програму можливо завантажити прямо з сайту Майкрософт. Для створення завантажувальної флешки з Windows 7 необхідно керуватися наступною інструкцією:
- Відкрити програму. У вікні необхідно вказати шлях, де лежить ISO-образ ОС. Для цього слід натиснути на кнопку Browse і вибрати послідовність розташування ISO. Після скоєння вищеописаних дій натиснути на кнопку Next.
- У наступному вікні потрібно вибрати тип пристрою, на яке буде записана ОС. Оскільки мова йде про створення завантажувального флеш-накопичувача, то, відповідно, треба вибрати варіант USB device.

- Як відомо, до комп'ютера може бути підключено одночасно кілька накопичувальних пристроїв. На даному етапі треба вказати, на яку конкретно USB-флешку буде встановлена ОС. Вибрати потрібний USB-накопичувач можна, натиснувши на список, що випадає, в якому перераховані всі пристрої, підключені до комп'ютера. Щоб копіювати ISO, треба натиснути кнопку Begin copying.

- З'явиться повідомлення, в якому програма запитає видалити всю інформацію з накопичувача. Необхідно погодитися.
- Після цього почнеться процес копіювання ISO-образу Windows 7. Потрібно трохи почекати.

Коли завершиться процес копіювання образу, то у вашому розпорядженні буде завантажувальна флешка з Windows 7 ISO. Тепер можна встановити ОС Windows 7 на ПК.
UltraISO
Зробити флешку з Віндовс можна і по-іншому. Даний метод має на увазі наявність програми під назвою UltraISO. UltraISO- платне програмне забезпечення для взаємодії з образами. Можна закачати 30-денну пробну версію. Програма має досить великий функціонал. З її допомогою можна записувати, редагувати, конвертувати образи і т.д. Але нас цікавить саме функція запису. Записати образ Windows 7 на флешку можна, керуючись наступними інструкціями:

Як можна було зрозуміти, процес створення завантажувальної флешки через UltraISOне вимагає яких-небудь спеціальних знань. Таким же чином може бути зроблена завантажувальна флешка Windows XP.
WinSetupFromUSB
Щоб створити завантажувальну флешку Windows можна скористатися WinSetupFromUSB. Програма має кілька функцій для роботи з образами. Проте нас цікавить саме створення завантажувальної флешки. Програма складається всього з одного вікна і досить проста в плані експлуатації. Щоб створити флешку, треба зробити наступне:

Тепер завантажувальна флешка Windows 7 готова і її можна використовувати.
Командний рядок Віндовс
Можна зробити системну флешку Windows, використовуючи командний рядокОС. Створювати завантажувальний флеш-накопичувач таким чином трохи складніше. Проте вам не доведеться завантажувати якісь додаткові програми.
- Відкрийте командний рядокВіндовс. Зробити це можна, використовуючи Пуск. Також можна затиснути комбінацію гарячих клавіш Win + R.
- Вводимо в консоль команду diskpart

- Щоб отримати список дисків, які підключені до системи, треба використовувати команду list disk В консолі з'явиться список накопичувальних пристроїв.

- Тепер треба очистити флеш-накопичувач. Щоб вибрати флешку, необхідно використовувати команду select disk 1 Варто зробити примітку, що диск може мати й інше ім'я, система сама визначає назву пристрою. В такому випадку, треба ввести ім'я флешки, на яку планується встановити образ Windows 7. Зробивши вибір, потрібно ввести команду clean Диск буде очищений, про що повідомить сама система.

- Далі необхідно ввести команду, create partition primary яка дозволить створити розділ. Щоб потрапити в новий розділ, слід ввести команду, select partition 1 після чого активувати його за допомогою active

- Використовуючи команду format fs = NTFS розділ буде очищений.

- Для зручності слід перейменовувати накопичувач. Зробити це можна за допомогою assign letter = ваша_буква (в прикладі, Z).

- Потім необхідно вийти з diskpart. Робиться це, як можна було здогадатися, за допомогою exit
Після проведення підготовки необхідно записати на інсталяційні файли ОС, просто розпакувати закачаний з інтернету образ. І, таким чином, у вашому розпорядженні буде флеш-накопичувач з записаним Віндовс.
висновок
У цій статті було розглянуто питання, як зробити системну флешку Windows 7 для переустановлення даної ОС. Для вирішення цього завдання можна скористатися одним з чотирьох способів, запропонованих вище. Кожен користувач має право вибрати будь-який з них, виходячи зі своїх переваг або можливостей. Щоб отримати необхідний результат, необхідно слідувати інструкціям, наведеним вище і належать до вибраного способу.
Відео по темі