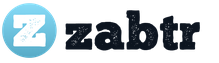Напевно все знаю, що таке Диспетчер завдань і все знають, як його можна викликати. Але може статися і таке, що якийсь вірус відключає Ctrl + Alt + Del і бере його в заручники, ну і як ви ще збираєтеся відкрити диспетчер задач? У цій статті ми розглянемо шість способів, як можна звільнити наш "диспетчер задач" із заручників якогось проклятого вірусу.
1) Ctrl + Alt + Del
Напевно перший варіант вам буде найбільш знайомий - Ctrl + Alt + Del. До Windows Vista можна було натискати Ctrl + Alt + Del і він викликав безпосередньо диспетчер задач Windows. Але починаючи з Windows Vista, при натисканні Ctrl + Alt + Del, ви потрапите в Windows Security, яка дає можливість користувачу вибрати п'ять різних варіантів подальшого використання системи.

2) Правою кнопкою миші натиснувши на панель задач
Мабуть, найшвидший спосіб, щоб викликати диспетчер задач Windows. Вам всього лише потрібно натиснути правою кнопкою миші на панелі завдань і вибрати "Запустити диспетчер задач". Це всього лише два кліка і вуаля!

3) Запустити taskmgr
Ще один спосіб, щоб запустити "Диспетчер завдань". Натисніть кнопку "Пуск", потім "Всі програми" -> "Стандартні" -> "Виконати". Ви також можете натиснути кнопку "Windows" + R на клавіатурі або включити команду - "Виконати". У вікні, що випливе просто наберіть "taskmgr" і натисніть Enter.

4) Ctrl + Shift + Esc
Ctrl + Shift + Esc - це ще один швидкий і надійний спосіб викликати "Диспетчер Windows". При використання того способу вас не буде перекидати в "Windows Security", а відразу ж викличе "Диспетчер завдань"

5) Перейдіть до taskmgr.exe
Це, безумовно, самий довгий шлях відкриття диспетчера задач, але якщо ви більше ніяк не можете його викликати, то це краще, ніж взагалі нічого. Відкрийте Провідник Windows і перейдіть до C: \ Windows \ System32. Знайдіть там файл "taskmgr.exe" і подвійним клацанням миші активуйте його.

6) Створити ярлик taskmgr.exe
Ну і наостанок, ви можете зайти через провідник по тому ж шляху C: \ Windows \ System32, знайти там файл "taskmgr.exe" і створити ярлик на робочий стіл. За допомогою цього способу наш "Диспетчер" буде завжди під рукою.

Ну от і все. Деякі методи є більш ефективними, ніж інші, але якщо ви перебуваєте в складній ситуації, наприклад боротьба вірус, або ще щось в такому роді, то ці способи стануть просто незамінними.
Диспетчер завдань є важливою системної утилітою в операційних системах Віндовс. З його допомогою можна переглядати інформацію про запущені процеси і зупиняти їх при необхідності, контролювати служби, мережеві з'єднання користувачів і виконувати деякі інші дії. Розберемося, як викликати Диспетчер завдань в Віндовс 7.
Існує цілий ряд методів запустити Диспетчер завдань. На жаль, більшості користувачів не всі вони знайомі.
Спосіб 1: гарячі клавіші
Найпростіший варіант активувати Диспетчер завдань - це застосувати гарячі клавіші.
- Наберіть на клавіатурі Ctrl + Shift + Esc.
- Диспетчер завдань тут же запуститься.

Даний варіант хороший майже всім, але в першу чергу, швидкістю і легкістю. Єдиний недолік полягає в тому, що далеко не всі користувачі готові запам'ятовувати подібні комбінації клавіш.
Спосіб 2: екран безпеки
Наступний варіант передбачає включення Диспетчера завдань через екран безпеки, але теж за допомогою «гарячої» комбінації.

Незважаючи на те, що існує більш швидкий і зручний варіант запуску Диспетчера за допомогою поєднання клавіш ( Ctrl + Shift + Esc), Деякі користувачі застосовують саме спосіб з набором Ctrl + Alt + Del. Це пов'язано з тим, що в Віндовс XP саме дана комбінація служила для прямого переходу в Диспетчер завдань, і користувачі за звичкою продовжують її використовувати.
Спосіб 3: панель задач
Напевно, найпопулярнішим варіантом виклику Диспетчера є використання контекстного меню на панелі завдань.

Спосіб 4: пошук в меню «Пуск»
Наступний спосіб передбачає використання вікна пошуку в меню «Пуск».


Спосіб 5: вікно «Виконати»
Запуск цієї утиліти можна також зробити шляхом введення команди в вікно «Виконати».

Спосіб 6: Панель управління
Запуск цієї системної програми можна також здійснити через Панель управління.

Спосіб 7: запуск виконуваного файлу
Напевно, одним з найбільш незручних способів відкрити Диспетчер є безпосередній запуск його виконуваного файлу taskmgr.exe через файловий менеджер.

Спосіб 8: адресний рядок Провідника
Можна зробити простіше, вбивши в адресний рядок провідникаповний шлях до файлу taskmgr.exe.

Спосіб 9: створення ярлика
Також для швидкого і зручного доступу до запуску Диспетчера можете створити відповідний ярлик на робочому столі.


Як бачимо, існує дуже багато способів відкрити Диспетчер завдань в Віндовс 7. Користувач сам повинен вирішити, який варіант йому більше підходить, але об'єктивно легше і швидше за все запускати утиліту за допомогою гарячих клавіш або контекстного меню на панелі завдань.
Диспетчер завдань це невелика програма, яка дозволяє стежити за запущеними програмами, що виконуються процесами і службами. Також диспетчер задач дозволяє контролювати використання ресурсів комп'ютера різними програмами. У цьому матеріалі ви дізнаєтеся про те, як відкрити диспетчер задач в Windows 7 і Windows 8.
Спосіб № 1. Використовуємо комбінацію клавіш CTRL-ALT-DEL.
Найвідоміший спосіб відкриття Диспетчера завдань це CTRL-ALT-DEL. У більш старих операційних системах дана комбінація відразу відкривала Диспетчер завдань.
Але, в Windows 7 і Windows 8 дана комбінація клавіш спочатку відкриває заставку з невеликим меню (див. Нижче) в якому потрібно вибрати пункт «Запустити диспетчер задач».

Тому в Windows 7 і Windows 8 використовувати даний спосіб відкриття Диспетчера завдань стало не дуже зручно ..
Спосіб № 2. Використовуємо комбінацію клавіш CTRL-SHIFT-ESCAPE.
Якщо ви хочете відкривати Диспетчер завдань за допомогою клавіатури, то вам потрібно використовувати комбінацію клавіш CTRL-SHIFT-ESCAPE. Дана комбінація клавіш відкриває Диспетчер завдань відразу, без додаткових меню і вікон.

Спосіб № 3. Використовуємо контекстне меню на панелі завдань.
Також ви можете відкривати Диспетчер завдань за допомогою контекстного меню на панелі завдань. Для цього натисніть правою кнопкою мишки по порожньому місці на панелі завдань і в меню, виберіть пункт «Запустити Диспетчер завдань».

Спосіб № 4. Використовуємо команду TASKMGR.
Ще один спосіб відкриття Диспетчера завдань, це виконання команди TASKMGR. Дану команду можна ввести в меню «Виконати» (відкривається за допомогою комбінації клавіш Windows-R), В командний рядок, або в пошуковий рядок в.

Спосіб № 5. Використовуємо ярлик на робочому столі.
При необхідності, ви можете навіть створити ярлик, який буде виконувати команду TASKMGR і таким чином відкривати Диспетчер завдань. Для цього клікніть правою кнопкою по робочому столу і виберіть пункт «Створити ярлик».

Після цього з'явиться вікно для створення ярлика. Введіть в нього команду TASKMGR і натисніть на кнопку «Далі».

Після цього завершите створення ярлика натисканням на кнопку «Готово». В результаті на вашому робочому столі з'явиться ярлик, за допомогою якого можна відкривати Диспетчер завдань.
У всіх версіях операційних систем Windows є так званий «Диспетчер завдань», за допомогою якого, деколи складно вирішити якісь виникли на комп'ютері проблеми. Кожен досвідчений користувач комп'ютера про диспетчері завдань кінцеве ж знає, але новачки далеко не всі. А адже інструмент дуже корисний і може стати в нагоді кожному. У даній статті буде розказано про те, що таке диспетчер задач, для чого він може знадобитися і які основні корисні можливості в ньому є.
Диспетчер завдань - це окрема програма в операційних системах Windows. Її не потрібно самостійно встановлювати, тому що вона автоматично вже встановлена, т. Е. Буде доступна відразу після установки Windowsна комп'ютер. Основне його призначення - перегляд запущених на комп'ютері програм (процесів і служб), а також управління ними, наприклад, закриття зависла програми, її перезапуск, аналіз ресурсів комп'ютера, які виділяються під кожну з програм і служб системи. Цим користуються найчастіше. Але є й інші можливості, особливо в останніх версіях Windows.
Як запустити диспетчер задач
Запустити диспетчер задач в Windows дуже легко. Найпростіше це зробити гарячими клавішами. Для цього вам потрібно затиснути на клавіатурі клавіші: Ctrl + Shift + Esc. Диспетчер завдань відкриється відразу. Альтернативна комбінація: Ctrl + Alt + Del. При цьому відкриється вікно, де натиснути кнопку запуску диспетчера задач:
У Windows 8 і 10 аналогічно.
Якщо у вас не виходить відкрити диспетчер задач за допомогою перерахованих вище гарячих клавіш на клавіатурі, то скористайтеся пошуком Windows. У пошуку наберіть «Диспетчер завдань» і потрібна програма з'явиться в списку, де ви зможете її відразу відкрити. Приклад пошуку:
У списку результатів пошуку диспетчер задач може так і називатися, а може називатися так «Перегляд запущених процесів в диспетчері завдань».
Все про те, як користуватися пошуком Windows різних версій, розказано в окремій статті -.
Огляд функціоналу диспетчера задач на прикладі Windows 8, 10
Спочатку диспетчер задач відкривається в згорнутому вигляді, де будуть всі відкриті (запущені) в даний моментпрограми на комп'ютері:
Через це вікно ви можете швидко завершити роботу будь-якої програми (наприклад, в разі її зависання). Для цього виберіть програму зі списку і натисніть «Зняти задачу».
Про рішення проблем з зависаннями комп'ютера розказано.
Щоб перейти до повного функціоналу диспетчера задач, натисніть «Детальніше» (ви зможете згорнути диспетчер назад в компактний режим кнопкою «Менше»).
В результаті диспетчер задач відкриється в докладному вигляді, З декількома вкладками для аналізу різних параметрів.
Вкладка «Процеси»
Тут відображено всі активні на даний момент програми на комп'ютері, а також ті, які працюю в фоновому режимі (т. Е. Ви не бачите їх роботу, вони як би приховані).
У першому стовпчику таблиці показані назви програм. У наступних стовпчиках відображені ресерси комп'ютера, які займає кожна з програм, т. Е. - яке навантаження лягає на центральний процесор (стовпець «ЦП»), який обсяг пам'яті програма займає в оперативній пам'яті, яке навантаження на жорсткий диск (запис і зчитування інформації ), а також яке навантаження на мережу (т. е. як активно програма щось передає або викачує з інтернету / локальної мережі). Вгорі кожного стовпця вказано, скільки всього ресурсів (у відсотках) споживають все активні програми на вашому комп'ютері.
Така інформація дозволяє оцінити, які з програм найсильніше навантажують комп'ютер в цілому або якісь із основних його компонентів. Для зручності можна відсортувати порядок програм по потрібному стовпці, кликнув по ньому. Наприклад, хочемо побачити, які програми «з'їдають» найбільше оперативної пам'яті комп'ютера. Для цього натискаємо по стовпчику «Пам'ять» і в потрібні програми відобразяться в самому верху.
Ви можете швидко закрити будь-яку з активних програм в списку. Для цього клацніть по ній правою кнопкою миші по вибраній зі списку (1) програмі і натисніть «Зняти задачу» (2).
Іноді потрібно подивитися, а де на комп'ютері розташована та чи інша програма з відображених в списку. Щоб відкрити папку з програмою, виберіть її зі списку, клацніть правою кнопкою миші і натисніть «Відкрити розташування файлу».
Вкладка «Продуктивність»
Тут відображається зведення в реальному часі по використанню ресурсів вашого комп'ютера програмами. Зліва розташовані основні компоненти, за якими відстежується навантаження в реальному часі: процесор (ЦП), оперативна пам'ять (Пам'ять), жорсткий диск (Диск), а також мережеві пристрої (Ethernet - провідний інтернет) і Wi-Fi.
Клікнувши по компоненту, праворуч відкриється графічне відображення навантаження на нього в реальному часі, а також додаткову інформацію.
Вкладка «Журнал додатків»
В цілому, найчастіше непотрібна вкладка, де показана інформація про навантаження стандартних Windows-додатків на компоненти комп'ютера.
Тут маються на увазі ті додатки, які можна завантажити з магазину Windows, наприклад, «Запис голосу», «Карти», «Музика Groove» та інші. Також в цьому списку будуть деякі стандартні програми, доступні відразу після установки Windows, наприклад, браузер Microsoft Edge.
Вкладка «Автозавантаження».
Тут можна побачити, які програми автоматично запускаються відразу після завантаження Windows, т. Е. Відразу після включення комп'ютера. Це дуже потрібна інформація, оскільки чим більше програм автоматично запускається відразу після старту Windows, тим більше навантаження на комп'ютер. Наприклад, ви можете набагато довше чекати повного завантаження комп'ютера, щоб почати працювати. Тому, автозавантаження тих програм, які вам не потрібні відразу після включення комп'ютера, краще відключити, щоб бестолку не навантажувати комп'ютер.
Додаткова корисна інформація щодо відключення програм з автозавантаження знаходиться.
Побачити, чи включений автозапуск програми або відключений ви можете в стовпці «Стан» (1). Щоб включити / відключити з автозавантаження потрібну програму, виберіть її зі списку і натисніть кнопку справа внизу «Включити / Відключити» (2).
Вкладка «Користувачі»
Інформацією на цій вкладці має сенс користуватися тільки тоді, коли на комп'ютері працює не один єдиний користувач, а два і більше. Якщо на комп'ютері працює декілька користувачів, то на цій вкладці можна подивитися (за аналогією зі вкладкою «Процеси»), про всі активні у кожного з користувачів програм, а також яка навантаження кожної з них лягає на основні компоненти комп'ютера.
У разі, якщо на комп'ютері працює тільки один користувач, то зручніше користуватися вкладкою «Процеси», розглянутої вище.
Через дану вкладку можна закривати програми, а також відкривати папку, звідки була відкрита програма, точно також як через вкладку.
Вкладка «Подробиці»
На даній вкладці можна побачити більш детальну інформацію по активним на комп'ютері програм, наприклад - побачити назву процесу (відкритий файл), що відноситься до програми, стан програм (виконується або призупинено), опис і користувача, під яким запущена програма.
Процес програми - це певний її файл.
Найчастіше дана вкладка не використовується, оскільки вистачає інформації на вкладці «Процеси». Тим більше, більш детальна інформація доступна для програм на цій вкладці рідко є корисною. В описі, наприклад, далеко не завжди присутня саме опис, оскільки часто там дублюється або назва програми, або ім'я процесу.
Хіба що за назвою процесу (стовпець «Ім'я») можна зрозуміти, який саме файл програми відкритий.
Вкладка «Служби»
Служби - це фонові програми, які завантажуються після запуску Windows і багато хто з яких є необхідними для роботи різних вбудованих в Windows програм, А також сторонніх.
Через дану вкладку можна запустити зупинені (вимкнені) служби, а також навпаки - відключити ті, які в даний момент працюють. Деякі лужба має сенс відключати тільки для того, щоб полегшити навантаження на комп'ютер, оскільки чим більше служб працює одночасно, тим сильніше навантаження.
Щоб зорієнтуватися, які служби можна відключити, а які не можна, потрібно окреме вивченнякожної з цих служб. Більшу частину з них чіпати взагалі не можна, оскільки вони є службовими і життєво необхідними для належного функціонування Windows і всіх її компонентів. Відключивши одну службу, можуть перестати працювати якісь програми. Більш того, служби можуть залежати один від одного і буває, що відключення однієї служби веде за собою відключення ще кількох.
Не варто пробувати відключати службу, поки на 100% не переконаєтеся, що вона ніколи не використовується! Не варто займатися роботою зі службами, будучи недосвідченим користувачем комп'ютера!
Диспетчер завдань на прикладі Windows 7 (в порівнянні з Windows 8, 10)
У Windows 7 і більш ранніх версіях Windows, диспетчер задач має 90% всіх тих же можливостей, що є в диспетчері завдань Windows 8 і 10. Відмінності полягають в менш зручному інтерфейсі і зручність взаємодії.
Вкладка «Програми»аналогічна вкладці «Процеси» з Windows 8,10. Тільки в Windows 7 тут відображається мінімум інформації, наприклад, не відображаються програми, що працюють у фоновому режимі (невидимі), також відсутній додаткова інформація по навантаженню програми на комп'ютер (за окремими компонентами).
Для завершення програми використовується кнопка «Зняти задачу.
Вкладка «Процеси»аналогічна вкладці «Подробиці» з Windows 8,10 і там розташовується та ж сама інформація, практично без змін.
Вкладка «Служби»точно така ж як в нових версіях Windows.
Вкладка «Швидкодія»аналогічна вкладці «Продуктивність» з Windows 8,10. Відрізняється менш зручним інтерфейсом і меншою кількістю інформації, що відображається.
Вкладка «Мережа»показує навантаження загальне навантаження на мережу з боку програм, наприклад, як багато програми передають дані в інтернет або скачують. У Windows 8,10 такої вкладки немає, оскільки відображення навантаження на мережу включено у вкладку «Продуктивність».
Вкладка «Користувачі». У Windows 8,10 є така ж вкладка, що дозволяє побачити, які програми відкриті і працюю від того чи іншого користувача Windows (якщо їх декілька). У випадку з Windows 7, на цій вкладці можна побачити лише список користувачів, активних на комп'ютері з можливість відключити потрібного користувача (якщо він не один) або вийти з його аккаунта в Windows.
Запуск програм через диспетчер задач
Через диспетчер задач можна не тільки закривати програми, але і запускати вручну їх запускати. Наприклад, якщо програма зависла, ви її закрили і через диспетчер задач можете запустити.
Це не актуально в тому випадку, якщо потрібно запустити програму, яку ви тепер можете легко відкрити з ярлика на робочому столі, наприклад. Однак, якщо завис провідник Windows, то закривши його, ви не побачите нічого окрім шпалер робочого столу і вже не зможете запустити ніяку програму стандартним методом. У цьому випадку якраз допомагає диспетчер задач.
У всіх версіях Windows процесзапуску програми через диспетчер задач однаковий.
Відкрийте меню «Файл» (1) і виберіть «Запустити нову задачу» (2).
Ви можете ввести в вікно (1) шлях до файлу, який потрібно запустити або ж скористатися кнопкою «Обзор» (2), щоб знайти потрібний файл і відкрити його. Кнопка «ОК» (3) служить для запуску вибраної програми.
Приклад.У вас зависла програма провідник (файл називається explorer.exe). Через диспетчер задач ви закриваєте провідник і він автоматично НЕ перезапустився (таке нерідко трапляється). В результаті ви побачите тільки фон робочого столу і не зможете перейти як зазвичай в потрібну папку і заново відкрити програму. Тут виручає диспетчер задач, через який ви знаходите потрібний файл (explorer.exe) і запускаєте його.
висновок
Диспетчер завдань (особливо в нових версіях Windows) дуже часто виявляється незамінним, оскільки дозволяє, як мінімум, швидко закривати завислі програми, перезапускати і налаштувати автозапуск нужих програм. Більш досвідченим користувачам часом може знадобитися проаналізувати навантаження на комп'ютер від тієї чи іншої програми або ж в цілому. Тому завжди потрібно вміти користуватися диспетчером завдань!
всім гарного дняі відмінного настрою! ;)
Розробники Microsoft передбачили безліч вбудованих утиліт, які допомагають вирішити найрізноманітніші завдання. Однією з найбільш корисних і часто використовуваних програм в операційній системі Windows є Диспетчер завдань. Часом без цієї утиліти не обійтися. Вона надає користувачеві великі можливості для моніторингу параметрів комп'ютера і управління процесами. У цій статті докладно розглянемо, як відкрити Диспетчер завдань в Windows. Давайте розбиратися. Поїхали!
Найчастіше до диспетчері завдань вдаються тоді, коли зависає який-небудь додаток або гра на комп'ютері. Як же в такому випадку викликати вікно Диспетчера? Існує кілька варіантів, як це можна зробити.
Як запустити Диспетчер завдань в Windows
Перший спосіб - скористатися комбінацією клавіш Ctrl + Alt + Del. Він дуже хороший в тому випадку, якщо ПК завис і ніяк не виходить керувати ним за допомогою миші. Після натискання комбінації відкриється меню, де потрібно вибрати відповідний пункт.
Другий спосіб дозволяє викликати вікно утиліти безпосередньо. Полягає він також у використанні комбінації клавіш, тільки тепер це Ctrl + Shift + Esc. В цьому випадку ви не побачите меню, а відразу перейдете до головного вікна Диспетчера.
Третій варіант - викликати спеціальне меню шляхом одночасного натискання кнопок Win + X. Те ж саме можна зробити, клацнувши правою кнопкою миші по кнопці «Пуск». У списку виберіть потрібний пункт. Такий спосіб працює не тільки з кнопкою «Пуск», а й з панеллю задач. Досить клацнути по ній правою кнопкою миші, щоб відкрити спеціальне меню.
Четвертий варіант - запустити Диспетчер завдань через меню «Пуск». Відкривши «Пуск», перейдіть до списку «Всі програми». Потім знайдіть папку «Службові - Windows». Саме в цій папці знаходиться потрібний додаток.
П'ятий варіант - скористатися полем «Виконати». Натисніть Win + R, щоб відкрити потрібне вікно. Потім впишіть taskmgr. Також можна вписати цю назву в командному рядку або PowerShell, а після натискання Enter запуститься Диспетчер завдань.
Можливості Диспетчера завдань
Тепер трохи поговоримо про саму утиліту і про те, як нею користуватися. Після запуску з'явиться список активних процесів, поруч з якими відображається статус кожного з них. Виділіть потрібний процес і натисніть «Завершити», щоб зупинити виконання будь-якої програми. Крім цього, ви можете задати процесу більш високий пріоритет. Щоб зробити це, виберіть потрібний, натисніть на ньому правою клавішею миші та виберіть пункт «Пріоритет». У випливаючим списку вкажіть потрібний.
Щоб отримати додаткову інформацію, натисніть «Додатково». Після цього з'явиться кілька вкладок, в яких ви зможете подивитися основні параметри системи, наприклад, рівень завантаження центрального процесора, оперативної пам'яті, мережі, побачити програми, які містяться в автозавантаженні, список активних служб і ще багато корисної інформаціїпро вашому комп'ютері.

Тепер ви завжди будете знати, як при необхідності зайти в Диспетчер завдань. Як ви могли переконатися, існує багато способів, як запустити його, тому використовуйте максимально зручний для себе.
Пишіть в коментарях, чи допомогла вам стаття розібратися і питайте, якщо залишилися питання по темі.