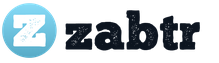Майже кожна програма, що встановлюється на комп'ютер, норовить помістити себе в автозавантаження. Тому значків в системному лотку (Tray - поруч з годинником) стає все більше і більше, а час завантаження операційної системи, з кожним днем, все збільшується і збільшується!
У більшості випадків немає ніякої необхідності в автоматичній завантаженні програм. Як же відключити автозавантаження програми і зменшити кількість значків біля годинника?
Видалення програм з автозавантаження в Windows 7, робиться так.
Натискаєте кнопку ПУСК 1, потім в пошуковий рядок 2 вводите слово msconfig і, натискаєте кнопку пошуку 3. Хоча, швидше за все, вам не потрібно натискати кнопку - пошук буде проведений автоматично.
 Мал. 2
Мал. 2
Під назвою msconfig, знайдена 1 програма (рис. 2). Кількома по назві msconfig.exe
 Мал. 3
Мал. 3
Відкриється вікно Конфігурація системи (рис 3). У цьому вікні вибираємо вкладку Автозавантаження (обведена червоним олівцем).
 Мал. 4
Мал. 4
У списку елементів автозавантаження обчисліть ті програми, які нахабно вантажаться при запуску Windows, поміщають свої значки поруч з годинником, а часом навіть відкривають свої діалогові вікна, коли їх ніхто не просив!
На моєму малюнку ви бачите: галочками відзначені програми, які запускаються в автоматичному режимі. Але це - вершина айсберга! Нижче список в кілька разів більший програм, автозапуск яких відключений.
Ваші дії на цій вкладці - видаляєте галочки перед програмами, які самовільно завантажуються при запуску Windows, а ви цього не хочете!
Звичайно, за назвою елемент автозавантаження буває важко визначити, якою програмою належить цей елемент. Тоді дивіться, в папку якої програми веде Команда. Якщо вам видно не вся рядок Команда, тоді курсором миші потягніть вправо розділовий елемент між словами Команда і Розташування. Тоді відкриється вся рядок.
Відключати автозагрузку не потрібно антивірусних програм і брандмауера.
Крім того, наприклад, у мене стоїть програма Punto Switcher автоматично перемикає російську і англійську розкладки клавіатур. Коли працюєш в Інтернеті, ця програма просто не замінна. Природно, кожен раз самому її запускати набридне. Тому найкращий варіант - коли вона стоїть в автозавантаженні.
А ось програми Download Master, Adobe Reader і багато інших можна запускати при необхідності - навіщо їм весь час стирчати в автозавантаженні.
Після того, як ви видалите галочки перед деякими програмами, натискаєте кнопки Застосувати, а потім ОК (Рис. 4). З'явиться наступне повідомлення.
 Мал. 5
Мал. 5
Якщо ви хочете негайно помилуватися результатом своїх дій, то натискаєте кнопку Перезавантаження. А якщо не поспішайте, тоді натискаєте кнопку Вихід без перезавантаження, і, все, зроблені вами зміни, вступлять в силу після чергового виключення комп'ютера або перезавантаження.
Якщо результат виявиться несподіваним - якось я ненавмисно відключив системний годинник разом з мовною панеллю, не хвилюйтеся! Досить встановити назад галочки, зробити перезавантаження і все повернеться на свої місця!
Видалення програм з автозавантаження в Windows XP
У Windows XP видалення програм з автозавантаження робиться так. Натискаєте кнопку Пуск і відкриваєте головне меню.
 Мал. 6
Мал. 6
У головному меню натискаєте кнопку Виконати.
 Мал. 7
Мал. 7
Відкриється вікно Запуск програми. У полі Відкрити набираєте: msconfig і натискаєте кнопку ОК.
 Мал. 8
Мал. 8
Перед вами відкриється вікно Налаштування системи. У ньому побачите 6 вкладок. На п'яти вкладках нічого чіпати не треба! Відразу клацаєте курсором по вкладці -. Загальний вигляд її - як на Рис. 8. Тільки програми у вас будуть ті, які ви ставили, а, не такі, як у мене.
На моєму малюнку ви бачите: зеленими галочками відзначені програми, які запускаються в автоматичному режимі. Але це - вершина айсберга! Нижче список в кілька разів більший програм, автозапуск яких відключений.
Переглядаєте список програм і видаляєте зелену галочку перед непотрібними, на ваш погляд, програмами.
Після того, як ви виберете елементи автозавантаження для відключення, натискаєте кнопки Застосувати, а потім ОК (Рис. 8). Тут же з'явиться наступне повідомлення.
 Мал. 9
Мал. 9
Якщо ви хочете негайно помилуватися результатом своїх дій, то натискаєте кнопку Перезавантаження. А якщо не поспішайте, тоді натискаєте кнопку Вихід без перезавантаження, але все одно зроблені вами зміни вступлять в силу після чергового виключення комп'ютера або перезавантаження.
Відключення автозавантаження у Windows XP і Windows 7 схожі, тому, щоб не повторюватися, ви можете подивитися мої поради під малюнком 4.
Відключення програм в автозавантаження Windows 10
Простіше і швидше, можна, відключити автозавантаження програм в Windows 10 через Диспетчер завдань.
Для виклику диспетчера завдань натискаємо клавіші Ctrl + Shift + Esc і перед нами з'являється вікно:
 Відключення автозавантаження програм в Windows 10
Відключення автозавантаження програм в Windows 10 У вікні Диспетчер завдань натискаєте вкладку Автозавантаження. У вкладці видно список програм, встановлених на вашому комп'ютері, де вказано Стан автозавантаження: включено, або відключено.
Клікаєте за програмою, у якій потрібно відключити автозавантаження. Рядок виділиться синім цветом1. Натискаєте кнопку Відключити 2 і автозапуск цієї програми під час завантаження Windows не працюватиме.
До речі, на кнопці 2, замість команди Відключити, з'явиться Включити. Тобто, якщо ви, ненавмисно, відключили не ту програму, то можете виправити помилку і, повторним натисканням кнопки, включити автозавантаження цієї програми.
Через деякий час, комп'ютер починає все довше завантажуватися і думати при включенні. Вам може здатися що справа у вірусах (іноді це дійсно так), але частіше за все причина криється в тому, що багато програм після установки прописують себе в автозавантаження, і з часом їх стає все більше і більше.
Для того, щоб видаляти програми з автозавантаження, існують, але в цій статті розглянемо стандартний спосіб, за допомогою самої windows.
Сама по собі, ця служба не існує. Вона включається і входить до складу служби з назвою "Конфігурація системи", яка знаходиться в папці
(Буква_сістемного_діска) / Windows / System32
з ім'ям msconfig.exe.
Зайти в автозавантаження можна як цим шляхом, так і скориставшись більш легким способом.
Відкрити автозагрузку можна за допомогою команди msconfig.exe або просто msconfig, Яку потрібно ввести в пункт меню "Виконати" ().
Нагадую, що можна викликати його поєднанням клавіш win+r, А потім в поле ввести msconfig
У вікні, переходимо на вкладку

і знімаємо галочки (прапорці) з непотрібних Вам програм для того, щоб відключити їх автозавантаження при включенні windows.
В колонках розписано їхні назви і шляхи, так що думаю Ви не помилитеся при відключенні.
Але в будь-якому випадку, якщо Ви прибрали з автозавантаження не те додаток і хочете його повернути, то можна виконати ту ж саму процедуру і поставити галочку знову. Адже вони зберігаються в кінці списку.
Після внесення змін і натисканні кнопок застосувати і ОК на екрані з'явиться запит перезавантажитися. Краще з ним погодитися.

HKEY_LOCAL_MACHINE / SOFTWARE / Microsoft / Windows / CurrentVersion / Run
У правій частині Ви можете побачити список завантажуваних додатків:
Після тривалого користування операційною системою ми можемо помітити, що час запуску значно зросла. Це відбувається з різних причин, в тому числі і з-за великої кількості програм, які запускаються автоматично разом з Windows.
У автозагрузку найчастіше «прописуються» різні антивіруси, софт для управління драйверами, перемикачі розкладки клавіатури і ПО хмарних сервісів. Роблять вони це самостійно, без нашої участі. Крім того, деякі недбайливі розробники додають цю функцію в свій софт. У підсумку ми отримуємо довге завантаження і витрачаємо свій час на очікування.
Разом з тим, опція автоматичного запуску програм має і свої плюси. Ми можемо відкривати необхідне ПО відразу після старту системи, наприклад, браузер, текстовий редактор або запускати призначені для користувача скрипти і сценарії.
Багато програм мають вбудовану настройку автозапуску. Це найпростіший спосіб підтвердження цієї дії.

Якщо ж така настройка відсутня, а нам необхідно видалити або, навпаки, додати софт в автозавантаження, то доведеться скористатися відповідними можливостями операційної системи або стороннього програмного забезпечення.
Спосіб 1: стороннє ПО
Програми, призначені для обслуговування операційної системи, крім іншого, мають функцію редагування автозавантаження. Наприклад, Auslogics BoostSpeed \u200b\u200bі CCleaner.
- Auslogics BoostSpeed.

- CCleaner.
Даний софт працює тільки з існуючим списком, в який неможливо додати свій елемент.

Спосіб 2: системні функції
Операційна система Windows XP має в своєму арсеналі набір інструментів для редагування параметрів автозапуску програм.

висновок
Автозавантаження програм в Windows XP має як свої мінуси, так і плюси. Інформація, надана в даній статті, допоможе Вам використовувати функцію таким чином, щоб економити час при роботі з комп'ютером.
Дуже часто програми, які встановлюються на комп'ютер, автоматично копіюються в автозавантаження. Відповідно, робота комп'ютера сповільнюється. Це пов'язано з тим, що при кожному включенні ПК, будуть завантажуватися і всі програми, які «сидять» в автозапуску. І не обов'язково ці програми ви можете бачити. Вони можуть ховатися в треї і висіти, забираючи при цьому частину ресурсів комп'ютера, зрозуміло, що це викликає уповільнення його роботи. Якщо цей процес не контролювати, то незабаром, від скупчився в автозапуску кількості програм, комп'ютер буде завантажуватися кілька хвилин і з працею, а в процесі роботи буде дуже сильно гальмувати. Отже, давайте розглянемо, як відключити автозапуск програм в Windows XP. Є кілька способів це зробити:

За допомогою утиліти «msconfig».

Як відключити автозапуск програм в windows xp за допомогою сторонніх програм.
На сьогоднішній день існує безліч програм, призначених для видалення встановлених програм з автозапуску. Серед них найпоширенішими вважаються Autoruns і Сcleaner.
Щоб відключити автозапуск програм в Windows XP можна використовувати однин з перерахованих вище способів. Найбезпечнішим з них є спосіб з використанням утиліти «msconfig», при якому галочки можна як прибрати, так і поставити назад. Найнебезпечнішим вважається спосіб реєстру. Тому недосвідченим користувачам використовувати цей метод не рекомендується.
Які способи автозавантаження існують? Де знайти список програм, що завантажуються Windows автоматично? Як відключити списки автозавантаження? Цим темам і присвячена ця стаття.
Існує чимало способів автозавантаження програм. Нижче наведено кілька варіантів для ознайомлення, можливо це допоможе вам, якщо виникне необхідність знайти і видалити будь-яку програму з автозавантаження.
Реєстр
- - програми, які запускаються при вході в систему. Даний розділ відповідає за запуск програм для всіх користувачів системи.
- - програми, які запускаються тільки один раз при вході користувача в систему. Після цього ключі програм автоматично видаляються з даного розділу реєстру. Даний розділ відповідає за запуск програм для всіх користувачів системи.
- - програми, які запускаються тільки один раз, коли завантажується система. Цей розділ використовується при інсталяції програм, наприклад для запуску настроювальних модулів. Після цього ключі програм автоматично видаляються з даного розділу реєстру. Даний розділ відповідає за запуск програм для всіх користувачів системи.
- - програми, які запускаються при вході поточного користувача в систему
- - програми, які запускаються тільки один раз при вході поточного користувача в систему. Після цього ключі програм автоматично видаляються з даного розділу реєстру.
- - програми, які завантажуються при старті системи до входу користувача в Windows.
- - програми звідси завантажуються тільки один раз, коли завантажується система.
Наприклад, щоб автоматично запускати Блокнот при вході поточного користувача, відкриваємо Редактор реєстру (regedit.exe), переходимо в розділ і додаємо наступний ключ:
"NOTEPAD.EXE" \u003d "C: \\ WINDOWS \\ System32 \\ notepad.exe"
Використання груповий політики для автозапуску:
Відкрийте оснастку "Групова політика" (gpedit.msc), перейдіть на вкладку "Конфігурація комп'ютера - Адміністративні шаблони - Система". У правій частині оснащення перейдіть на пункт "Запускати вказані програми при вході в систему". За замовчуванням ця політика не задана, але ви можете додати туди програму: включаємо політику, натискаємо кнопку "Показати - Додати", вказуємо шлях до програми, при цьому якщо запускається програма знаходиться в папке..WINDOWS \\ System32 \\ то можна вказати тільки назву програми , інакше доведеться вказати повний шлях до програми. При цьому в системному реєстрі в розділі створюється підрозділ \\ Explorer \\ Run з ключами доданих програм. приклад:
"1" \u003d "notepad.exe"
"2" \u003d "iexplore.exe"
У підсумку отримуємо запуск Блокнота і Internet Explorer для всіх користувачів. Аналогічно задається автозапуск для поточних користувачів, в оснащенні "Групова політика" це шлях "Конфігурація користувача - Адміністративні шаблони - Система", а в реєстрі розділ
При цьому програми з цього списку не відображаються в списку програм доступних для відключення в msconfig.exe, а також визначаються не усіма менеджерами автозавантаження.
Автозапуск з особливого списку
Програми можуть запускатися і з наступного розділу реєстру:
параметри:
"Load" \u003d "programma" - програми запускаються до входу користувача в систему:
"Run" \u003d "programma" - програми запускаються після входу користувача в систему.
Ці параметри - аналог автозавантаження з Win.ini в Windows 9х. Приклад: запускаємо Internet Explorer до входу користувача в систему і Блокнот після входу користувача в систему:
"Load" \u003d "iexplore.exe"
"Run" \u003d "notepad.exe"
Чи не обробляти список для старих версій
Налаштовується за допомогою групової політики: "Конфігурація комп'ютера - Адміністративні шаблони - Система - Не обробляти список автозапуску для старих версій", якщо цю політику включити, щось не будуть запускатися програми з наступних розділів реєстру:
При використанні цієї політики в реєстрі створюється наступний ключ:
"DisableLocalMachineRun" \u003d dword: 00000001
Аналогічно встановлюється політика для поточних користувачів: "Конфігурація користувача - Адміністративні шаблони - Система - Не обробляти список автозапуску для старих версій" з тією відмінністю що в реєстрі ця опція включається в іншому місці:
"DisableLocalUserRun" \u003d dword: 00000001
Ігнорувати списки автозавантаження програм виконуваних один раз
Налаштовується за допомогою групової політики: "Конфігурація комп'ютера - Адміністративні шаблони - Система - Не обробляти список автозапуску програм, які виконуються один раз", якщо цю політику включити, щось не будуть запускатися програми запускаються зі списку
Якщо ця політика включена, в реєстрі створюється наступний ключ:
"DisableLocalMachineRunOnce" \u003d dword: 00000001
Так само налаштовується політика для поточних користувачів: "Конфігурація користувача - Адміністративні шаблони - Система - Не обробляти список автозапуску програм, які виконуються один раз" Записи реєстру:
"DisableLocalUserRunOnce" \u003d dword: 00000001
призначені завдання
Програми можуть запускатися з допомогою "Майстра планування завдань". Подивитися список встановлених завдань, а також додати нове можна так: "Пуск - Всі програми - Стандартні - Службові - Призначені завдання" - при цьому відкриється папка .. \\ WINDOWS \\ Tasks, В якій відображені призначені завдання. Щоб додати нове завдання, потрібно двічі клацнути лівою кнопкою миші по значку "Додати завдання". Запуск програм за допомогою цього майстра можливий одноразово, при вході в Windows, при включенні комп'ютера, а також за розкладом.
Папка "Автозавантаження"
Це папка, в якій зберігаються ярлики для програм, що запускаються після входу користувача в систему. Ярлики в цю папку можуть додаватися програмами при їх установці або користувачем самостійно. Існує дві папки - загальна для всіх користувачів і індивідуальна для поточного користувача. За замовчуванням ці папки знаходяться тут:
- .. \\ Documents and Settings \\ All Users \\ Головне меню \\ Програми \\ Автозавантаження - це папка, програми з якої будуть запускатися для всіх користувачів комп'ютера.
- .. \\ Documents and Settings \\ Username \\ Головне меню \\ Програми \\ Автозавантаження - це папка, програми з якої будуть запускатися для поточного користувача (тут він названий Username).
Подивитися які програми у вас запускаються таким способом можна відкривши меню "Пуск - Всі програми - Автозавантаження". Якщо ви створите в цій папці ярлик для будь-якої програми, вона буде запускатися автоматично після входу користувача в систему. Якщо при вході користувача в систему утримувати клавішу "Shift", то програми з папок "Автозавантаження" запускатися не будуть.
Зміна папки автозавантаження
Windows зчитує дані про шлях до папки "Автозавантаження" з реєстру. Цей шлях прописаний в наступних розділах:
"Common Startup" \u003d "% ALLUSERSPROFILE% \\ Головне меню \\ Програми \\ Автозавантаження" - для всіх користувачів системи.
"Startup" \u003d "% USERPROFILE% \\ Головне меню \\ Програми \\ Автозавантаження" - для поточного користувача.
Змінивши шлях до папки ми отримаємо автозавантаження всіх програм із зазначеної папки. наприклад:
"Startup" \u003d "c: \\ mystartup" - система завантажить всі програми, ярлики яких знаходяться в папці c: \\ mystartup \\, при цьому папка "Автозавантаження" все так же буде відображатися в меню "Пуск", а якщо у користувача в ній нічого не було, то він і не помітить підміни.
Підміна ярлика для програми зі списку автозавантаження
Припустимо у вас встановлений російськомовний пакет Microsoft Office. Тоді в папці "Автозавантаження" у вас буде перебувати ярлик "Швидкий запуск Microsoft Office" - цей ярлик встановлюється туди за замовчуванням. Але зовсім необов'язково цей ярлик посилається саме на "Швидкий запуск Microsoft Office" - замість нього може бути запущена будь-яка інша програма, тим більше що на функціональності Office це не позначиться.
Додавання програми до програми запускається зі списку автозавантаження
Модифікація попереднього варіанту - одночасно із завантаженням будь-якої програми зі списку автозавантаження у вас буде стартувати інша програма - справа в тому, що можна "склеїти" два виконуваних файлу в один і вони будуть запускатися одночасно. Існують програми для такої "склеювання". Або ярлик може посилатися на командний файл, з якого і будуть запускатися як оригінальна програма зі списку, так і додані сторонні програми.
Подивитися список автоматично завантажуваних програм можна відкривши програму "Відомості про систему" (Відкрийте "Пуск - Всі програми - Стандартні - Службові - Відомості про систему" або наберіть msinfo32.exe в командному рядку) і перейшовши в пункт "Програмне середовище - Автоматично завантажувані програми". Програма "Властивості системи" відображає групи автозавантаження з реєстру і папок "Автозавантаження".
Інша програма, що дозволяє подивитися список програм автозавантаження - "Налаштування системи" (Для запуску наберіть msconfig.exe з командного рядка). Ця програма крім перегляду списку автозавантаження надає можливість відключення всіх пунктів автозавантаження (вкладка "Загальні") або вибіркових програм (вкладка "Автозавантаження").
Примітка
Наведена інформація наведена в довідкових цілях. Вся інформація, наведена вище, відноситься в першу чергу до досвідченим користувачам, здатним відновити систему після помилкових змін в реєстрі. Якщо ви не впевнені, що в разі помилкових дій зможете відновити систему, не використовуйте наведену інформацію в практичних цілях, помилкові дії при внесенні змін до реєстру можуть серйозно пошкодити систему і навіть привести до перевстановлення системи. Початківці користувачі для додавання програм в список автозавантаження повинні використовувати тільки папку "Автозавантаження" або "Майстер призначених завдань".