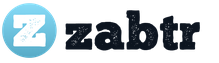- Сплячий режим в Windows 8 - це стан зниженого енергоспоживання комп'ютера, при якому частина обладнання (жорсткий диск, матриця) відключається, а решта призупиняє роботу. Відкриті документи та інші дані будуть збережені в оперативній пам'яті. Система при такому режимі може бути повернута в робочий стан максимально швидко.
- Гибернация - це збереження поточного сеансу роботи в особливий файл на жорсткому диску - hiberfil.sys з наступним вимкненням ПК. При виході з глибокого сну дані hiberfil.sys знову завантажуються в оперативну пам'ять, і ви можете продовжувати роботу з того моменту, на якому зупинилися. Цей режим призначений для ноутбуків, так як дозволяє економно витрачати заряд батареї.
- Гібридний сплячий режим поєднує в собі обидва попередніх. Сеанс Цей режим повністю зберігає і в пам'яті, і на вінчестері. Якщо за час простою не відбувається відключення живлення ПК - сеанс відновлюється з пам'яті, якщо відбувається - з жорсткого диска. Гібридний сплячий режим призначений для стаціонарних комп'ютерів. Якщо він включений - гібернація стає недоступною і зникає зі списку способів виключення ПК, як в цьому прикладі:
Як "розбудити" комп'ютер?
У більшості випадків для виведення ПК з сну або глибокого сну потрібно один раз натиснути кнопку Power (Живлення) на корпусі. Але на деяких моделях для цього потрібно зробити що-небудь інше - натиснути клавішу на клавіатурі або відкрити кришку ноутбука.
Як відключити перехід в сплячий режим на Windows 8?
Вимкнути режим сну в Windows 8 можна через системне метро-додаток "Параметри комп'ютера" або панель керування.
Перший спосіб (через панель управління)
Натисніть на клавіатурі поєднання Windows + I (для відкриття списку параметрів в панелі Charms) і виберіть "Панель управління".

Або розкрийте контекстне меню кнопки "Віндовс" і клацніть відповідний пункт.

В панелі управління відкрийте категорію "Обладнання і звук".

І слідом - розділ "Електроживлення".

Клацніть в бічному меню "Налаштування переходу в сплячий режим".

Розкрийте список, що випадає "Перекладати ПК в сплячий режим" і виберіть "Ніколи". Натисніть кнопку "Зберегти зміни".

Відключити перехід в режим сну на ноутбуку можна ще швидше. Щоб потрапити в налаштування, клікніть по іконці зарядки батареї в системному треї,

натисніть "Додаткові параметри електроживлення"

і виберіть з того ж списку пункт "Ніколи". Тут, як бачите, можна відключити сплячий режим як при харчуванні від одного джерела (мережа або батарея), так і від обох.

другий спосіб
Попередній спосіб придатний для різних версій Windows ( "Сімка", віста, "вісімка"), а цей - тільки для Windows 8, оскільки метро-додатків в системах-попередницях немає.
Щоб відключити перехід в режим сну, виконайте наступне:
- Натисніть Windows + I і клікніть внизу панелі "Зміна параметрів комп'ютера".

- Клацніть в меню "Комп'ютер і пристрої".

- Відкрийте розділ "Завершення роботи і сплячий режим" і розгорніть список, що випадає "Сон".

Виберіть зі списку пункт "Ніколи". Налаштування вступить в дію без підтвердження.

Ці ж дії допоможуть відключити перехід в гібернацію, якщо вона активна.
Що робити, якщо ПК під Windows 8 не переходить в сплячий режим або виходить з нього мимовільно?
Забороняємо пристроїв "будити" комп'ютер
Виводити комп'ютер зі сну можуть різні пристрої, особливо підключаються по USB (миші, флешки і т. Д.). Щоб заборонити їм робити це без вашого відома, виконайте наступне:
1. Встановіть останні версії драйверів на чіпсет материнської плати і самі пристрої (якщо вони працюють з окремими драйверами).
2. Відкрийте одним із способів "Диспетчер пристроїв":
- Розгорніть контекстне меню кнопки Windows і клацніть по відповідному пункту.

- Натисніть клавіші Windows + F (для запуску функції пошуку) і впишіть в пошуковий рядок "диспетчер пристроїв". Відкрийте знайдений файл.

3. Виберіть "Властивості" в контекстному меню підключеного пристрою (в нашому прикладі це миша).

4. На вкладці "Керування електроживленням" зніміть мітку "Дозволити цьому пристрою пробуджувати ПК з режиму очікування" і клацніть ОК.

Відключаємо програмні таймери пробудження
Крім пристроїв, порушувати "сплячку" ПК можуть і програми, точніше - деякі призначені завдання, які дозволяють виводити комп'ютер з сну. Щоб не налаштовувати кожну програму окремо, можна відключити таймери пробудження разом для всіх.
Для цього:
- Відкрийте розділ "Електроживлення" по інструкції вище. Клацніть "Налаштування схеми електроживлення".

- У наступному віконці натисніть посилання "Змінити додаткові настройки живлення".

- У списку Додаткових параметрів знайдіть "Сон", розгорніть його і в значенні "Дозволити таймери пробудження" встановіть "Відключити".

Натисніть кнопку OK для підтвердження і виходу.
Більшість користувачів ПК не знають, як відключити сплячий режим windows 7, а зробити це іноді потрібно, так як він не завжди зручний користувачеві.
Спочатку сплячий режим являє собою механізм зниженого споживання енергії.
При нормальній роботі втрат даних комп'ютера в цьому стані не відбувається. Якщо сталося раптове відключення, дані можуть відновитися з жорсткого диска.
Сплячий режим для ноутбуків і ПК
Розрізняють декілька видів такого «сну»:
- Простий. У ПК відкриті всі файли і документи. При переході в цей стан все вихідні дані зберігаються в пам'яті ПК, далі системний блок переходить в енергозберігаюче функціонування.
Процес трохи нагадує на включення паузи при прослуховуванні аудіозаписів або фільму. - Гибернация. Такий варіант «сну» використовується на ноутбуках, так як він найбільш економічний і енергія батарей менше витрачається. Вся інформація спочатку зберігається на жорсткому диску, після цього комп'ютер переходить в енергозберігаюче стан.
- Гібридний тип. Чи включається за замовчуванням в настільних ПК з програмного забезпечення. Всі параметри і файли перед включенням зберігаються на жорсткому диску, а системний блок переходить автоматично в енергозберігаюче стан.
При виключенні світла або інших збоях електроенергії, вся інформація легко відновлюється з диска С.
Відключаємо сплячий режим в настільному персональному комп'ютері
Якщо вам не потрібна функція глибокого сну, і ви не знаєте, як відключити сплячий режим в настройках Windows 7, то скористайтеся наступними рекомендаціями.
Увійдіть в Пуск - Панель управління.
Налаштування, які нам знадобляться, знаходяться в розділі «Категорія». Заходьте туди, потім увійдіть пункт «Обладнання і звук».
там виберіть розділ «Електроживлення», де ви і зможете змінити діючі налаштування.
Правда, зміна налаштувань можлива, якщо користувачеві відома обліковий запис адміністратора.
Саме тут будуть «Налаштування переходу в сплячий режим». Натисніть кнопку.
Приблизно так буде виглядати віконце «Налаштування схеми живлення» як це зображено на картинці нижче. Тут можна відключити перехід комп'ютера в сплячий режим Windows 7.
Щоб ваш комп'ютер знаходиться весь час в робочому стані, повинні бути виставлені настройки, як зображено на картинці нижче, тобто позиція «Ніколи» на відключення дисплея і переходу в «сон».
Порада. Для того, щоб відключити «сон», зайдіть в план, який активний в даний момент. Слідом зайдіть в розділ «Переказати комп'ютер в сплячий режим», Де потрібно вибрати функцію« Ніколи ». Після цього збережіть налаштування.
Як відключити сплячий режим Windows (7, 8.1, 10)
Основна функція сплячого режиму - економія електроенергії. Але іноді цей режим може доставляти деякі незручності. Наприклад, при перегляді через інтернет фільмів або телепередач.
Щоб додатково відключити сплячий режим можна увійти в додаткові параметри Windows 7, а далі натиснути пташку біля пункту Сон.
В налаштуваннях «Дозволити гібридний сплячий режим» натисніть функцію "Відключити".
Для того, щоб скасувати функцію автоматичного переходу в «сон», виберіть у налаштуваннях функцію «Ніколи».
Для цього в рядку стан хвилин введіть цифру 0. Натисніть кнопку «Применить» і «ОК».
У такій же послідовності, де є значення «Сон після» можна відключити сплячий режим в настройках Windows 7.
Як відключити режим гібернації на ноутбуці?
У ноутбуці функція «сну», але інша. Щоб його змінити, рекомендується виконати інші дії.
Вам як користувачеві необхідно буде змінити діючі налаштування в режимі переходу харчування від акумулятора і від мережевого енергозабезпечення.
Так, в аналогічних описаних налаштуваннях ви побачите два значення:
- «Від батареї»
- «Від мережі».
Щоб увійти в налаштування, необхідно клікнути на панелі комп'ютера правою кнопкою миші:
З'являться функції «Властивості панелі завдань і меню Пуск», далі як заходите в «Електроживлення» - «Змінити настройки плану ...« Збалансований », як показано червоною стрілкою на ілюстрації, перейдіть в« Змінити додаткові параметри ... ».
В параметрах знайдіть «Гибернация сну» виставте значення «0».
Як відключити гібернацію в Windows 7 (корисності)
Керівництво: Як відключити сплячий режим на windows 7
Ви можете не тільки поміняти настройки глибокого сну вищеописаним шляхом, але і в іншому форматі.
Для коректної роботи ноутбуків на диску С створюється системний файл hiberfil.sys.
У цей файл заноситься інформація про оперативну пам'ять Windows 7 при переході в той чи інший енергозберігаючий режим.
Якщо відключити «стан сну» стандартним шляхом, то файл не може бути видалений, а значить, доведеться це робити вручну. Так ви звільните кілька гігабайт пам'яті на жорсткому диску.
Однак, щоб увійти в цей системний файл, для цього введіть пароль облікового запису.
У системних файлах документ виглядає, так як зображено на ілюстрації нижче.
Як увійти в командний рядок Windows 7? Для цього увійдіть в Пуск - Виконати, або наберіть через пошук командний рядок.

Існує багато варіацій використання комп'ютера. За однією з них, він може знадобитися в будь-який момент, наприклад по віддаленого підключення, але він виявиться недоступний, так як ПК знаходиться в сплячому режимі, а мережа не підтримує «чарівний пакет» для пробудження пристрою. З цієї та багатьох інших причин, користувачі хочуть відключити режим сну на своєму комп'ютері. У даній статті ми розглянемо можливі варіанти, де і як відключити сплячий режим в Windows 10, 7, 8, ХР
Як відключити перехід вашого комп'ютера в сплячий режим (сон)
Для початку розглянемо найпростіший спосіб як відключити, а саме як прибрати сплячий режим на Віндовс 10 (Windows 10).
Відключити через "Параметри Windows 10"
У Windows 10 Microsoft починає поступово робити перехід з Панелі управління в Параметри Windows, тому що це набагато зручніше і практичніше, коли всі налаштування знаходяться в одному місці. Так як в Windows 8 і старше, вікно Параметри відсутня, даний спосіб призначений тільки для Windows 10.

Щоб знайти віконце «Параметри», потрібно натиснути на Пуск і виберіть іконку з шестерінки (або ж можна натиснути Win + i). Пройдіть в параметри «Система», далі відкрийте «Харчування і сплячий режим». У пункті, який називається Сон, виставте «Ніколи».
Але так як Microsoft дублює налаштування з панелі керування, ми покажемо актуальний спосіб для систем Windows 8/7 / XP, актуальний і для 10й версії.
Відключити в розділі "Панель управління Windows"
Панель управління завжди була основними місцем кастомізації і налаштування системи, до приходу 10й версії системи. Покажемо, де і як відключити сплячий режим екрану на комп'ютері (ПК) і ноутбуці, для Віндоус 8/7 і XP на прикладі панелі управління.

Щоб однаково відкрити її на всіх системах, натисніть Win + R і у вікні «Виконати» напишіть команду control, потім натисніть ОК.

Потім, знайдіть і пройдіть в налаштування «Електроживлення». Не забудьте перемкнути відображення на Дрібні або Великі значки. Або простіше в віконці «Виконати» напишіть команду powercfg.cpl і клікніть на ОК.

У лівому сайдбарі клікніть по «Налаштування переходу в сплячий режим» або ж на вибрані «Налаштування схеми електроживлення».

Після чого ви потрапите в потрібні нам настройки і де навпроти параметра «Перекладати ПК ...» в випадаючому меню потрібно вибрати Ніколи.
Також, якщо ваш монітор йде в сплячий режим, а ви не знаєте як відключити це на Віндовс 7, 10, вам допоможе параметр «Відключати дисплей». Цей параметр створений для економії енергії, коли пристрій не використовується, але сам ПК при цьому активний. Значення Ніколи відключить можливість переходити монітора в режим очікування.
Таким чином, комп'ютер не буде більше йти в сон, якщо не встановлено альтернативних значень, про які ми розповімо далі.
Відключити через схему електроживлення
Іноді можуть виникати конфлікти налаштувань виходу в сон і параметрів схеми електроживлення через різних значень. Наприклад, якщо в схемі вказано значення більше, ніж Ніколи, а в налаштуваннях вихід в сплячий режим вимкнений, то пріоритетним значенням може вважатися, як один так і інший параметр. Все багато в чому залежить від драйвера чіпсета, який і координує роботу схем електроживлення.
Бували випадки, коли обидва параметри були на значенні «Ніколи», але ПК продовжував йти в сон, причиною були некоректні налаштування powercfg, але про це пізніше. Повернемося до схеми електроживлення.

пройдіть в «Електроживлення», А потім в настройки активної схеми. Оберіть «Змінити додаткові настройки живлення».

Потрібне нам значення «Сон» містить кілька налаштувань. Наприклад - «Сон після» і «Глибокого сну після» виводять пристрій в сплячий режим або гібернацію після певного періоду бездіяльності. А пункт «Дозволити таймери пробудження» - дозволяє будити пристрій за деякими триггерам, про які трохи пізніше.
Для параметрів Windows «Сон після», а також «Глибокого сну після» виберіть значення - Ніколи, щоб вимкнути сплячий режим на Windows 10/8/7.
додатково
Для більш детальної настройки схеми електроживлення можна скористатися командою powercfg. З використанням цієї команди, можна провести повну діагностику системи живлення і виявити найбільш енергоємні додатки, визначити джерело пробудження пристрою і багато іншого. Команди слід вводити у вікні «Командного рядка» саме від імені Адміністратора. Команда powercfg / ?, викличе довідку по цій настройці.
Розберемо основні команди:

- Powercfg / energy - аналіз системи енергозбереження на наявність помилок і попереджень. По завершенні аналізу звіт формується в папці System32.
- Powercfg / waketimers - перерахування таймерів пробудження, про які ми говорили раніше.
Також, можна задати час виходу пристрою в сон:
powercfg -x -standby-timeout-ac 0
де значення 0 це ніколи, а 15 буде дорівнювати 15 хвилинах (ac - для живлення від мережі, dc - для живлення від батареї)
- standby - це режим сну при «простоюванні» компьютреа
- monitor - відключення монітора
- hibernate - перехід в режим гібернації.

Також, варто звернути увагу і на драйвери чіпсета, такі як Intel Management Engine і інші, при установці якого вирішуються проблеми з виходом в сон і будь-якими проблемами електроживлення. Не варто забувати про використання рекомендованих виробником схем електроживлення. Як показувала практика, дані схеми дійсно вирішують багато проблем, пов'язаних зі сном і споживанням.
У даній статті ми розглянули основні способи, коли комп'ютер йде в сплячий режим, а також, як відключити перехід в сон на Віндовс 7/8/10. Якщо у Вас виникли складнощі і проблеми, будемо раді допомогти вам в коментарях.
Відмінного Вам дня!
В операційній системі Windows 7 передбачено кілька режимів, в які комп'ютер автоматично переходить при бездіяльності користувача. Одним з них є той, хто лежить. Чим він відрізняється від інших? Як його відключити через панель управління?
Види режимів Windows 7
- Сплячий режим - режим зниженого енергоспоживання, при переході в який в оперативній пам'яті пристрою зберігаються всі відкриті документи і додатки. При цьому комп'ютер включається і вимикається за секунди. Це як натиснути на паузу під час перегляду відеоролика. Цей режим енергозавісім, тому не можна позбавляти комп'ютер електроживлення (відключати від мережі або витягувати акумулятор), інакше все незбережені дані будуть втрачені.
- Гибернация - режим дозволяє зберігати всі дані без підключення до джерела живлення на протязі довгого часу, тому що інформація зберігається не в оперативній пам'яті, а на жорсткому диску в файлі hiberfil.sys. На включення і виключення ПК потрібно трохи більше часу, проте пристрій завантажується швидше, ніж при завершенні роботи. Режим глибокого сну був розроблений спеціально для ноутбуків, однак він доступний і на стаціонарних комп'ютерах.
- Гібридний сплячий режим поєднує в собі якості двох попередніх. При переході в нього комп'ютер зберігає всі відкриті документи і програми як в оперативній пам'яті, так і на жорсткому диску. Таким чином, в разі перебоїв в подачі енергії всі дані відновляться безпосередньо з жорсткого диска при включенні пристрою. Якщо ж проблем з електропостачанням немає, то комп'ютер завантажиться як після сплячого режиму.
Найчастіше в настройках за умовчанням встановлено саме сплячий режим. Як же його відключити?
Режим сну Дозволяє через панель управління
- Натисніть кнопку «Пуск» і виберіть компонент «Панель управління».
 Перейдіть в панель управління пристроєм
Перейдіть в панель управління пристроєм - Перейдіть до пункту «Система і безпека».
 Виберіть пункт «Система і безпека»
Виберіть пункт «Система і безпека» - Виберіть пункт «Електроживлення».
 Виберіть пункт «Електроживлення»
Виберіть пункт «Електроживлення» - Ви опинитеся на сторінці «Вибір схеми живлення». Навпаки чинного плану натисніть «Змінити настройки плану».
 Виберіть «Змінити настройки плану»
Виберіть «Змінити настройки плану» - Перейдіть на «Змінити додаткові настройки живлення».
 Перейдіть на зміну додаткових параметрів
Перейдіть на зміну додаткових параметрів - На вкладці «Додаткові параметри» розкрийте меню «Сон» подвійним клацанням миші. Далі, натисніть на «Сон після».
 Натисніть на «Сон після»
Натисніть на «Сон після» - У ноутбуків є кілька параметрів: від батареї або від мережі. В обох пунктах натисніть на час і зменшіть його за допомогою стрілок до значення «Ніколи».
 Режим сну більше не буде включатися автоматично при будь-яких параметрах
Режим сну більше не буде включатися автоматично при будь-яких параметрах У стаціонарних комп'ютерів режим харчування один, тому просто змініть «Значення» на «Ніколи».
 Перехід в сплячий режим на стаціонарних комп'ютерах відключається аналогічним чином
Перехід в сплячий режим на стаціонарних комп'ютерах відключається аналогічним чином - При бажанні можна виконати таку ж процедуру з іншими режимами. Після всіх виконаних дій не забудьте натиснути «Ок», щоб зміни вступили в силу.
Як відключити перехід комп'ютера в сон на Windows 7 (відео)
Комп'ютер при бездіяльності користувача може самостійно переходити в сплячий режим. При бажанні це можна змінити. Налаштування Windows 7 дозволяють легко управляти режимами електроживлення.
У ноутбуці на windows 7, виндовс 8, vista або XP крім виключення передбачено сплячий режим, гібернація і гібридний. При бажанні їх можна відключити. Тільки майте увазі, що при включенні відбувається найбільше навантаження на його компоненти, отже, часто вимикати і включати не рекомендується.
Якщо покласти ноутбук в сплячий режим, то сеанс зберігається, і ви дуже швидко зможете відновити роботу, причому енергоспоживання мінімальне. Чи є мінуси? Тільки один - користуватися в цей час ви їм не зможете - протягнути будити.
Гибернация функціонально схожа на «сон», тільки при його застосуванні ноутбук вимикається, а всі процеси записуватися на жорсткому диску з подальшим відновленням при включенні. Це дозволяє зберігати заряд батареї.
Гібридний режим розрахований більше на настільні ПК. Про його функції говорить сама назва - це з'єднання двох разом (гібридного і сплячого). Якщо раптом вимкнутися електроенергія, комп'ютер перейде в нього, щоб згодом відновити працювали процеси.
Як відключити перехід ноутбука в сплячий режим в windows 7 і 8
У ноутбуках з виндовс 7 і windows 8 перехід в сплячий режим відключається однаково.
Режим сну Дозволяє в Windows XP
У windows XP сплячий режим відключається трохи від в вин 7. Для цього клікніть на порожньому місці робочого столу правою кнопкою тачпада або мишки і перейдіть в опцію «властивості.
Вам відкриється нове вікно. У ньому перейдіть в категорію «заставка» і клікніть на «харчування», а там просто зніміть галочку навпроти рядка «дозволити переходити в сплячий режим». Ось і все автоматично цього відбуватися більше не буде.
Як відключити сплячий режим при закритті кришки ноутбука
Щоб при закритті кришки ноутбук не переходив в «сон», дивіться на останній малюнок, там внизу є рядок «змінити додаткові настройки живлення».
Якщо клікніть по ній, то вам відкриється безліч додаткових налаштувань, включаючи, що робити при закритті кришки ноутбука. Описувати по кроках не буду - розберетеся, самостійно натискаючи +.
Скажу лише одне. Якщо при закритті кришки «сон» відключіть - встановіть вимикання, інакше ризикуєте зіпсувати монітор.
Увімкнений ноутбук нагрітися і температура може монітор пошкодити - вимикайте завжди. Успіхів.